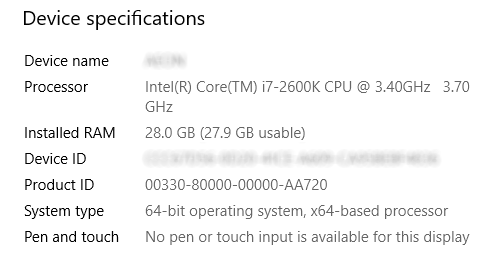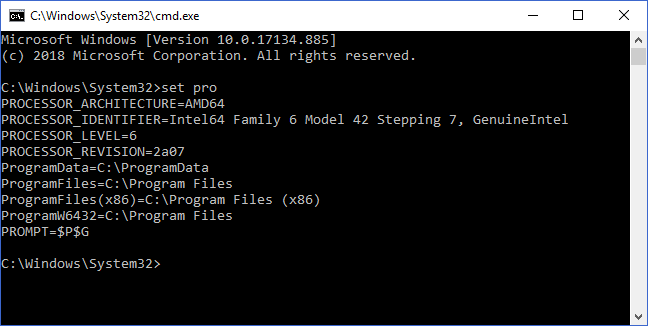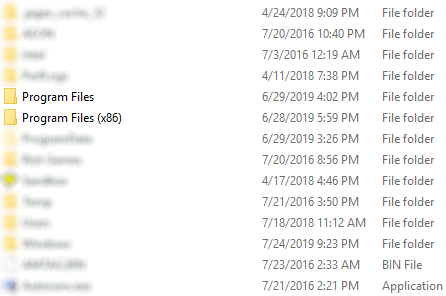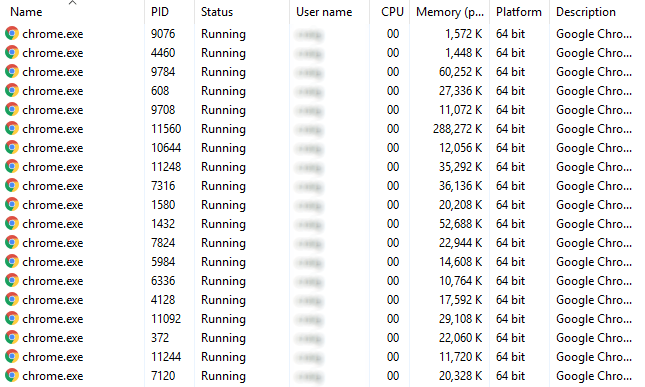Finding out if you’re running 32-bit or 64-bit Windows isn’t difficult, though, and there are multiple ways for you to do so. In this article, let’s look at four of the most simple and easy ways to determine which version of Windows is running on your PC.
System Information
My pick for the simplest and most straightforward way to determine if you’re using 32-bit or 64-bit Windows lies within Windows’ system information. To locate this, press the Windows + X keys, then click on System. A new About window will pop up, first showing your PC’s protection status. Halfway down this page, you’ll find the Device Specifications heading. Here, the information listed as your System Type will plainly state which version of Windows you’re running.
Command Prompt
Another simple way to figure out the architecture of your processor and if you’re running 32-bit or 64-bit Windows is by using the Command Prompt. Type cmd into the search bar of your Windows Start Menu. The best match should be Command Prompt. Rather than opening it like you would normally, right-click on the search result and select Run as Administrator. When the Command Prompt terminal has opened, type in the set pro command. After hitting the Enter key, the prompt will return a list of information about your machine’s processor and operating system. Here, there are three ways to determine which version of Windows you’re running:
PROCESSOR_ARCHITECTURE PROCESSOR_IDENTIFIER ProgramFiles(x86)
The processor-specific flags should indicate whether you’re using a 32-bit or 64-bit processor. Unless you’ve changed your PC’s hardware, the presence of the ProgramFiles(x86) flag should tell which version of Windows you’re running. This will only appear if you’re on a 64-bit version of Windows.
Program Files
This simple trick is a spinoff of the Command Prompt method. Again, if your machine has never gone through a hardware change since installing Windows, the presence of multiple Program Files folders tells you everything that you need to know. First, navigate to your C: drive in Windows Explorer. If you’re running a 32-bit version of Windows, you should only see the Program Files folder (and all programs inside of it will be 32-bit). However, for 64-bit versions of Windows, the Program Files folder will contain 64-bit applications, while the Program Files (x86) folder will contain all 32-bit applications. The 64-bit versions of Windows have backward compatibility with 32-bit applications, but the 32-bit versions of Windows cannot run 64-bit applications. This is why the folders are structured this way. If you’d like to know more, check out Help Desk Geek’s article explaining why 64-bit Windows needs two Program Files folders.
Task Manager
While this method takes a bit more effort than the others, it also provides information specific to the applications you’re currently running.
To get started, press the Windows + X keys, then click on Task Manager. Another common shortcut is by pressing the Ctrl + Alt + Delete keys.When the Task Manager window pops up, the first thing you need to do is be sure that you’re seeing the full details. In the bottom-left corner, if it reads Fewer details then you are. If it reads More details, click the arrow icon to the left of this text to expand this window.Now, switch to the Details tab. By default, the information we need to see is not shown here. To display it, right-click on any of the column headings (Name, PID, etc.) and click on Select Columns. In this window, fill in the checkbox beside Platform and click the OK button.
There will now be a Platform column that displays the software architecture of each of your running processes. It should quickly be easy to figure out which version of Windows you’re running based on this: 32-bit will have no 64-bit applications shown, while 64-bit versions of Windows are apparent if even a single application is 64-bit. As the number of newly released systems running a 32-bit architecture continue to plummet, the confusion between 32-bit and 64-bit versions of Windows will become less of a problem. Until then, though, it’s better to be safe than sorry!