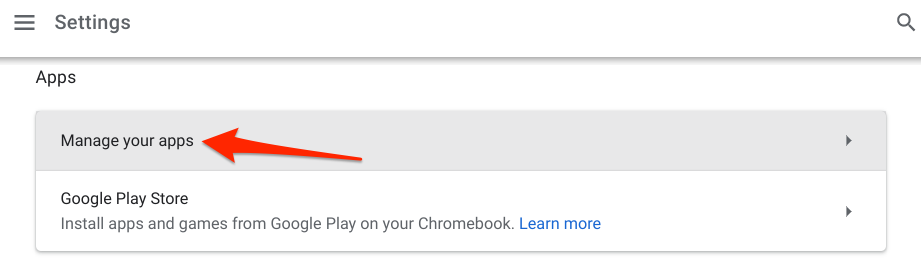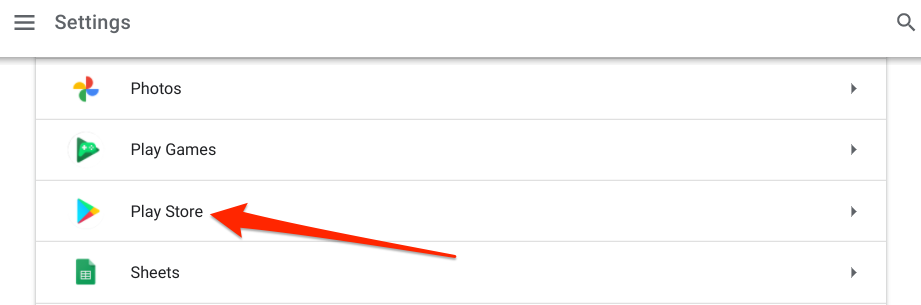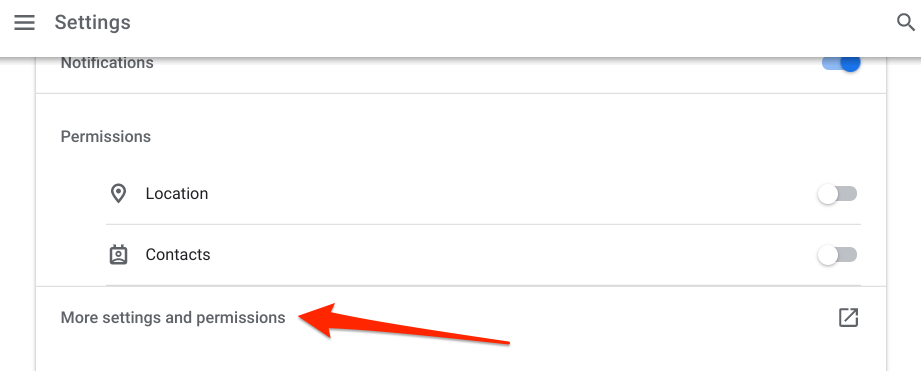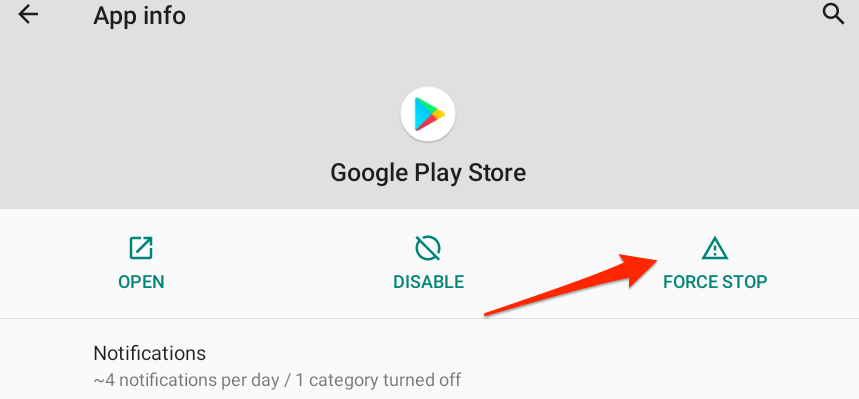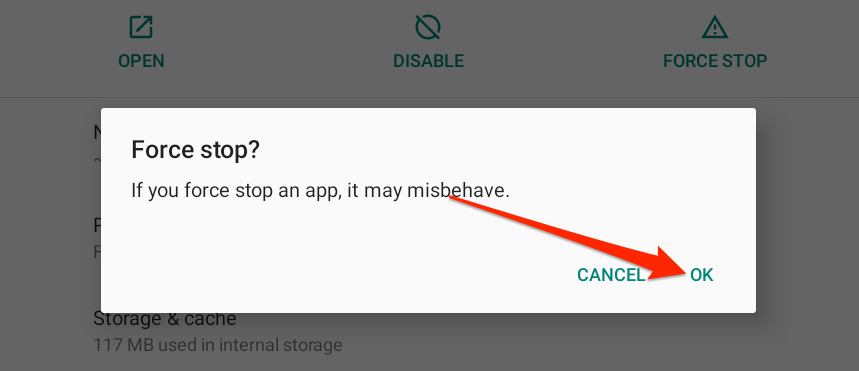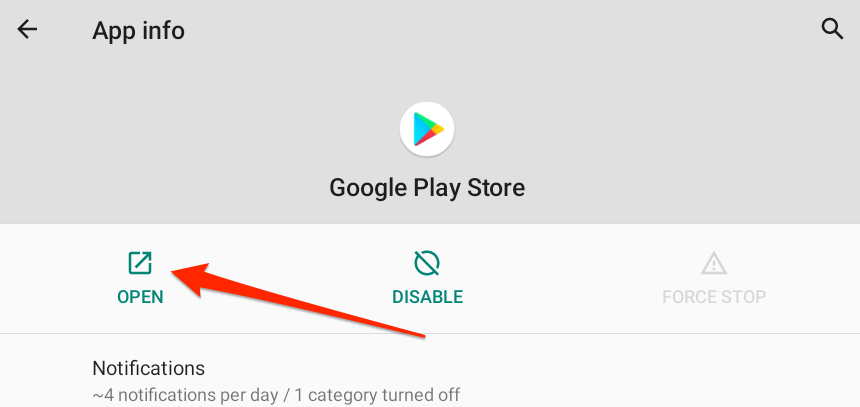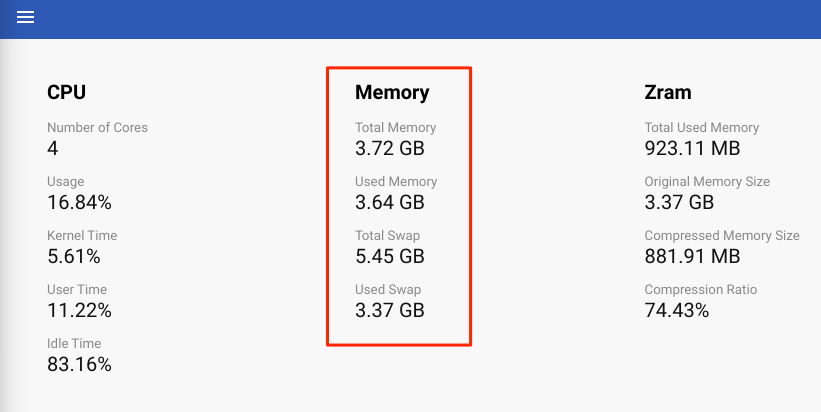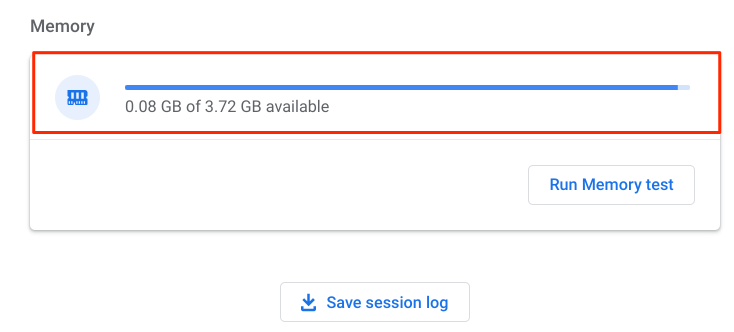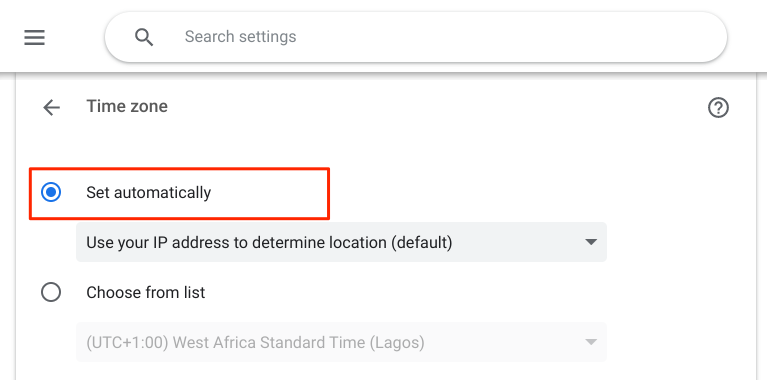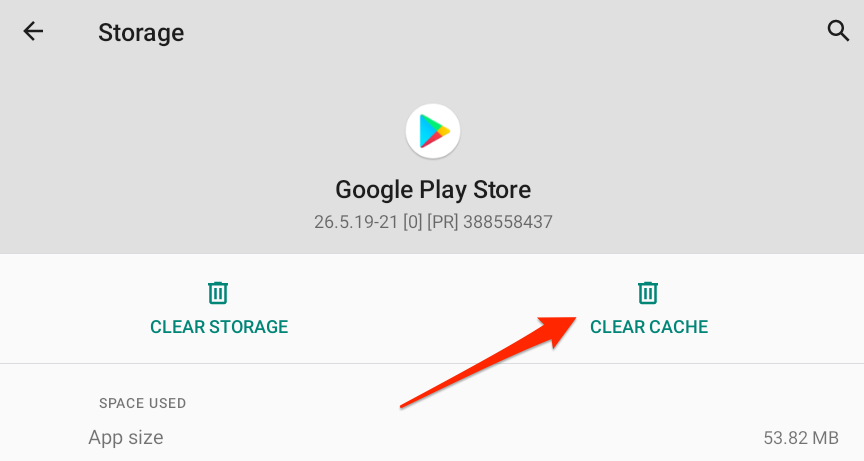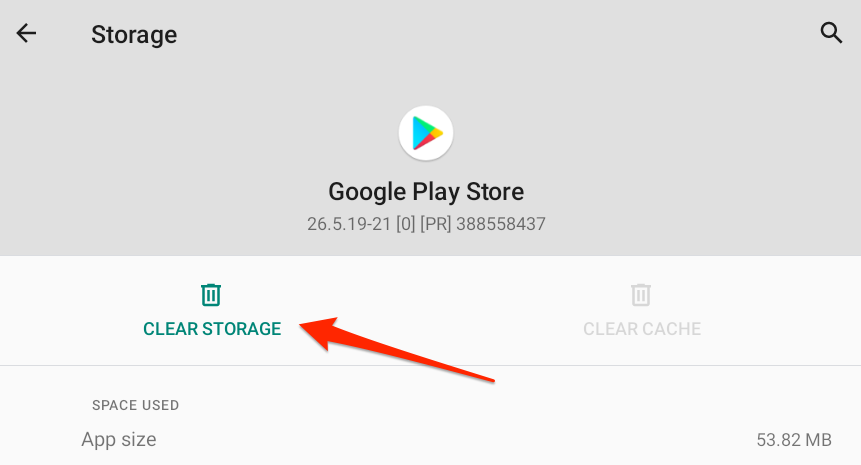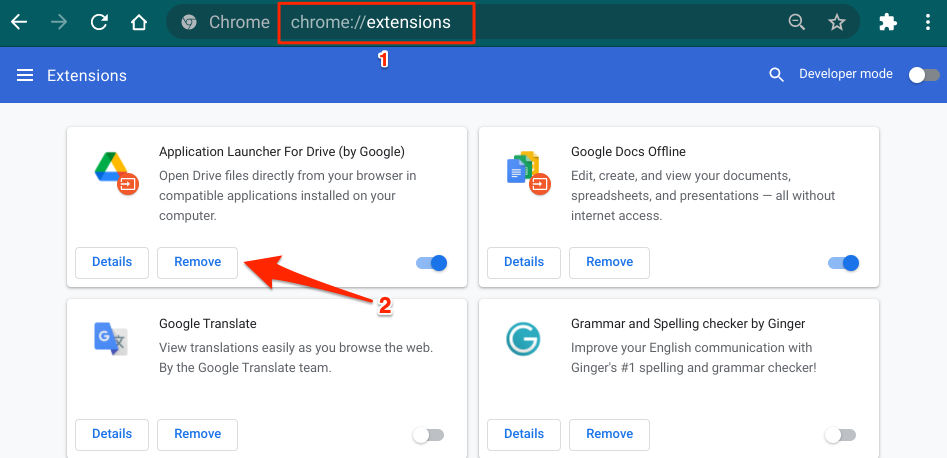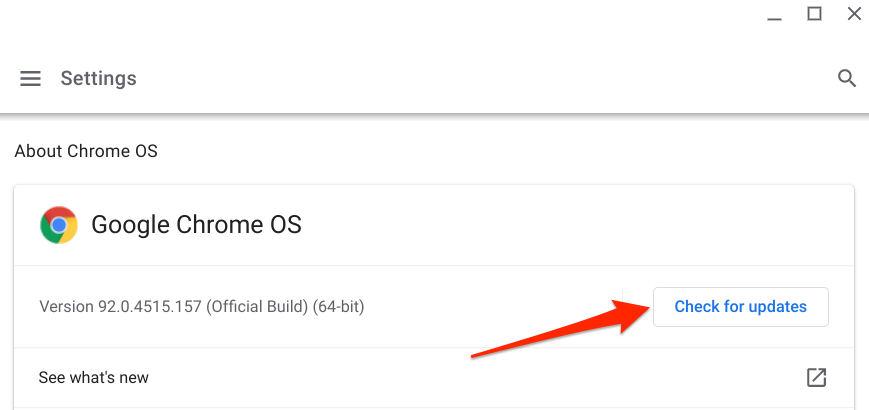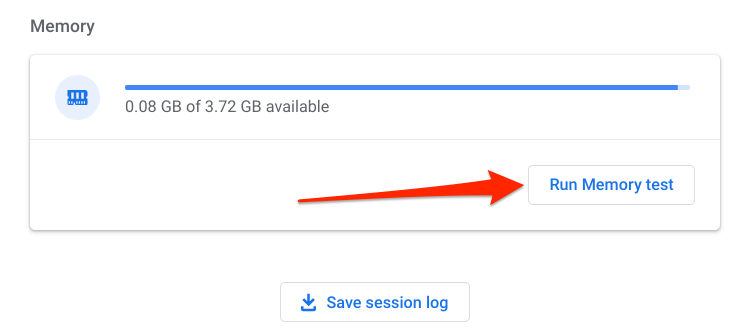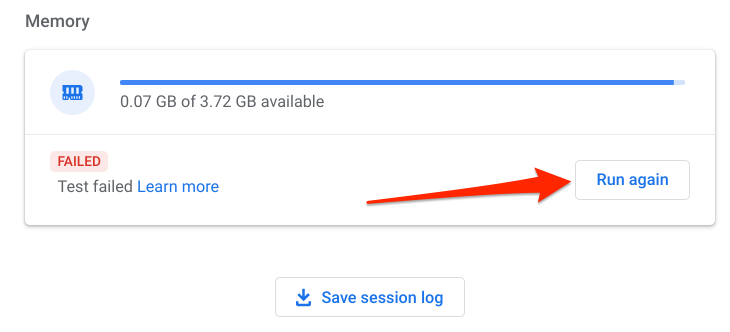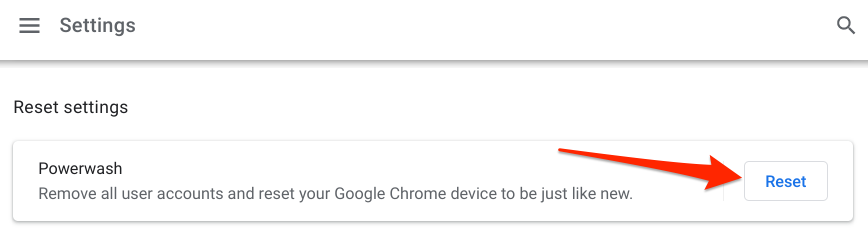If your internet connection is fast and working correctly, try the troubleshooting steps below.
1. Force Quit Play Store
Terminating the app’s processes in the background can stabilize its operations and prevent the Chromebook from crashing. That’ll launch a new “App info” window where you can manage Google Play Store’s permissions, storage, and data usage, etc.
2. Close Other Applications
Google Play Store may crash intermittently if your Chromebook runs low on Random Access Memory (RAM). This usually happens if there are too many apps, browser tabs, and other processes running simultaneously. View your Chromebook’s RAM usage to check how much free memory is available to run other apps and processes. Launch a new Chrome tab, paste chrome://sys-internals in the address bar, and press Enter. View the Memory column to check how much of your Chromebook’s memory is available or used. Better yet, head to Settings > About Chrome OS > Diagnostics > and check the Memory section to see how much RAM is available. If your device’s available memory is low, open the Chrome OS Task Manager and close unused apps and processes. Press Search + Escape to launch the Task Manager, select the app/process you want to close, and tap End process. Pro Tip: Items with an “App:” prefix are standalone/third-party applications. Items starting “Service:” are background processes, while the “System:” prefix describes system apps and processes. Note that you cannot stop system apps.
3. Check Date and Time Settings
Google Play Store may not install or update apps on devices with incorrect date and time settings. Even worse, Play Store and other system apps won’t open at all. Or, they’ll crash each time you launch them. Go to Settings > Advanced > Date and time > Time zone and ensure Set automatically is the selected option.
4. Clear Play Store Cache and Data
Apps store cache data or temporary files on your device to speed up performance. Unfortunately, these files can also cause apps to malfunction—particularly if the cache files are corrupt. If Google Play Store keeps crashing on your Chromebook after closing other apps, clearing its cache data might fix the problem. Head to Settings > Apps > Manage your apps > Play Store > More settings and permissions > Storage & cache and tap Clear cache. Open the app and check if it now works without issues. If the Google Play Store keeps crashing, deleting the app’s data could restore its performance to normalcy. Before proceeding, note that deleting Play Store’s data on your Chromebook will reset the app’s settings (e.g., notification preferences, theme, data usage settings, etc.) back to factory default. Return to Google Play Store app info page, select Storage & cache, tap the Clear Storage button, and select OK on the prompt.
5. Restart Your Chromebook
Turning your Chromebook off and back on can resolve several software-related malfunctions. Press and hold the Power button and select Power off on the power menu. Better yet, open the Status Area and tap the Power icon to shut down your Chromebook. Power on your Chromebook, launch Google Play Store (before any other application), and check if it works correctly.
6. Uninstall Problematic Apps or Extension
Installing buggy apps or browser extensions on your Chromebook can cause system apps to crash. So, if you noticed that Google Play Store started malfunctioning after installing an app or extension, uninstall them and restart your Chromebook. To uninstall an app, right-click the app icon in the Chromebook Shelf or app launcher and select Uninstall. For Chrome extensions, type or paste chrome://extension in the address bar, locate the recently installed extension(s), and tap Remove to uninstall it.
7. Update Your Chromebook
System services and third-party apps may also keep crashing if your Chromebook’s operating system is out-of-date or contains some bugs. Head to the settings menu and install the latest Chrome OS updates available for your device. Go to Settings > About Chrome OS and tap Check for updates. Restart your Chromebook to install the downloaded OS update. Google Play should no longer crash when your device comes back on.
8. Run the Chromebook Diagnostics
“Diagnostics” is a built-in Chrome OS tool that helps detect problems with your Chromebook’s memory, CPU, and other hardware components like the battery. This tool works similarly to the Windows Troubleshooter, a group of utility programs that diagnose and fix software and hardware issues on Windows devices. To run the Chrome OS Diagnostics tool, open the Settings app, select About Chrome OS on the sidebar, and tap Diagnostics. Alternatively, press the search button on the keyboard or tap the launcher icon at the bottom-left corner of your Chromebook’s screen, type diagnostics in the search bar, and tap the Diagnostics icon. Scroll to the “Memory” section and tap the Run Memory test button. Wait for the tool to complete the test within the estimated time. If the test fails and you get a “Failed” error message, that could be a sign of faulty memory. Tap the Run again button to re-run the test—for confirmation purposes. Or, restart your Chromebook and try again. If you get the same “Failed” error message, contact your Chromebook’s manufacturer to report the problem.
9. Powerwash Your Chromebook
This is known as a Hard reset, i.e., resetting your Chromebook to factory settings. You should only powerwash your Chromebook as a last resort because the operation will erase all data on your device. To powerwash your Chromebook, go to Settings > Advanced > Reset settings and tap Reset in the “Powerwash” row. Before you factory reset your device, we recommend contacting the Chromebook manufacturer, especially if the Google Play Store has been crashing ever since you purchased the device. The problem could be due to a factory defect. Visit the Chromebook Help Center to get the contact details of all Chromebook manufacturers like HP, ASUS, Samsung, LG, Lenovo, etc.