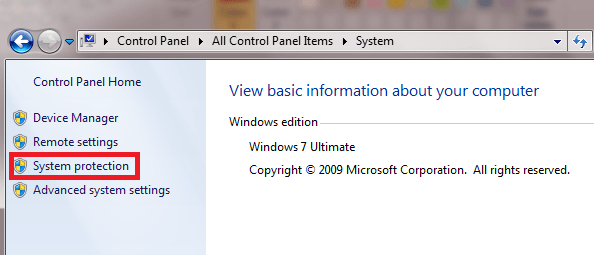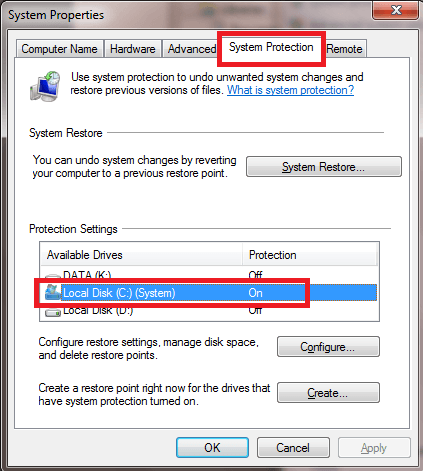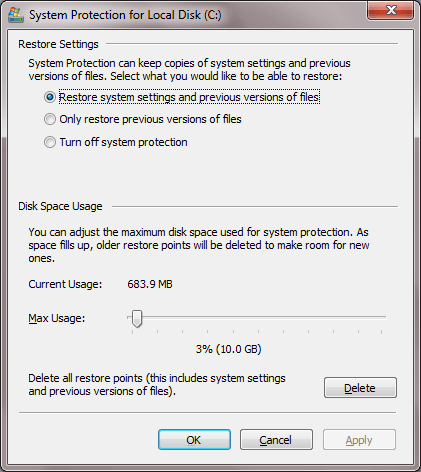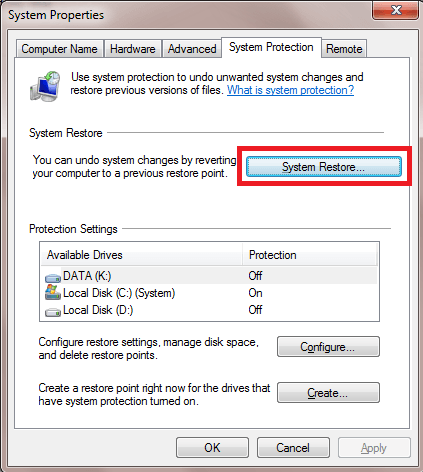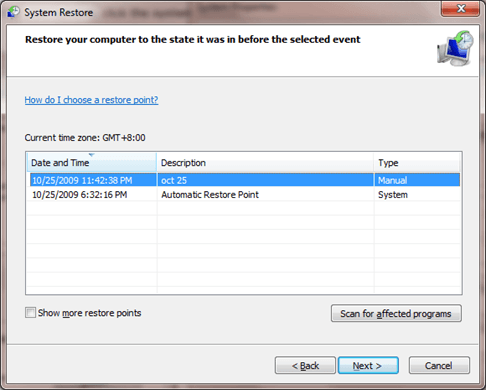System protection also saves previous versions of files that you’ve modified. It saves these files in restore points, which are created just before significant system events, such as the installation of a program or device driver. By default System protection is automatically on for the drive that Windows is installed on. System protection can only be turned on for drives that are formatted using the NTFS file system. To check if you have the protection turned on go to the Control Panel, click System then choose System Protection.
The System Properties dialog will appear. Click the System Protection tab. Look for the drive marked with System – this is the drive where Windows 7 is installed. The protection for this drive is on by default – if not, click it to turn it on. You may turn on the system protection of other non-system disks if you like. If you do this, you can restore previous versions of files inside those drives.
Click the Configure button to see the restore settings and maximum space used by the restore points. If you have a large amount of space on your computer, it’s a good idea to choose the Restore system settings and previous versions of files option and to set the Max Usage percentage so that it’s greater than 5 GB in size.
If you want to see the restore points created by your system, click the System Restore button.
The list of restore points will appear. You may go to this list in the future if you need to restore from one of the available restore points.
System Restore is a way to undo system changes to your computer without affecting your personal files, such as email, documents, or photos. System Restore is the best choice if you installed a program or driver that caused an unexpected change to your computer and uninstalling the program or driver didn’t fix the problem. If you’ve been using system restore for some time and you don’t see all the restore points you created, check out my articles on missing restore points in Windows. If you have any questions about system restore, post them in the comments. Enjoy!