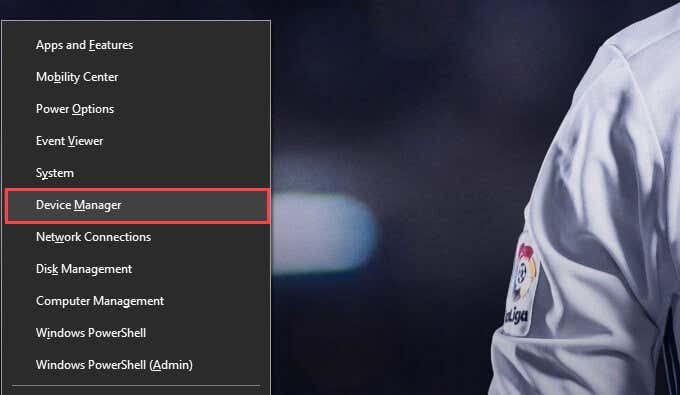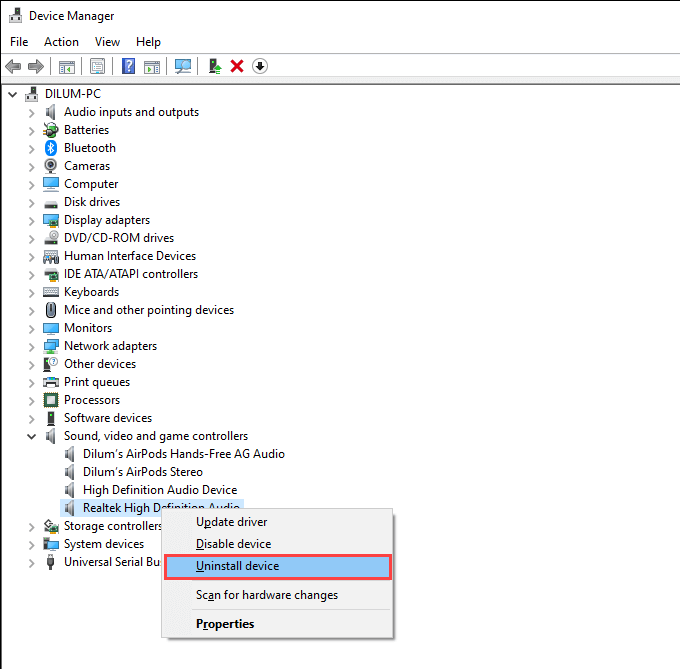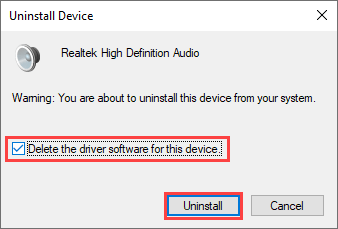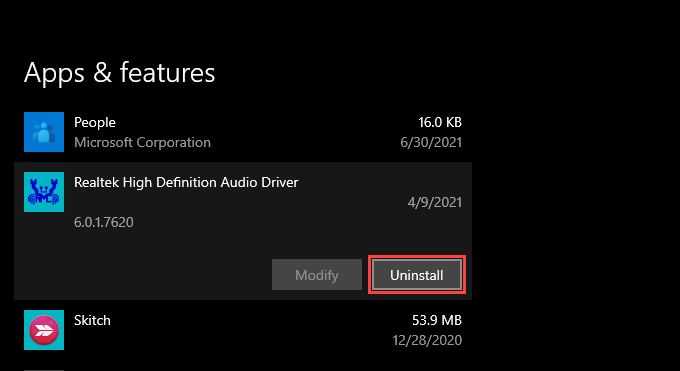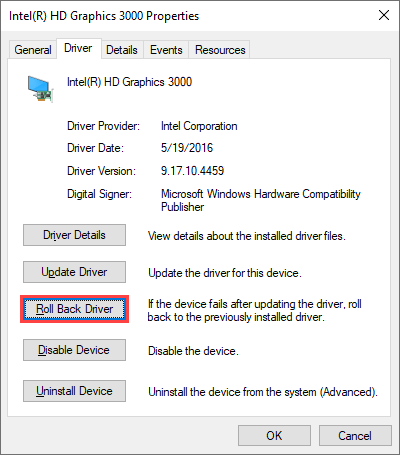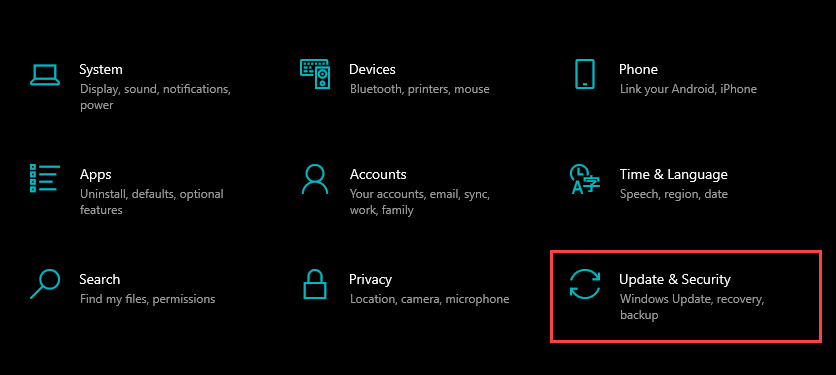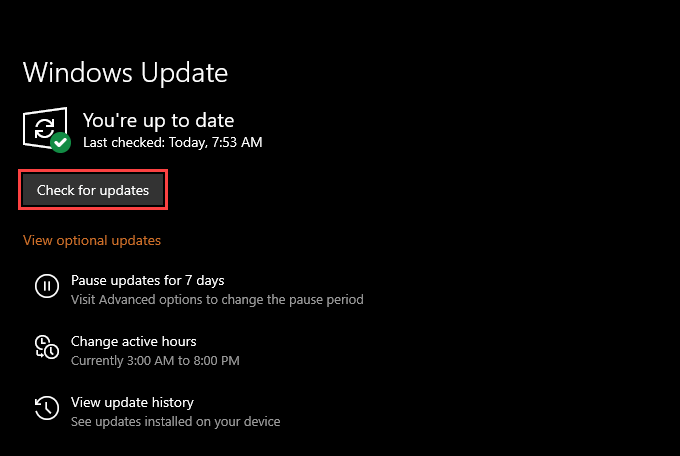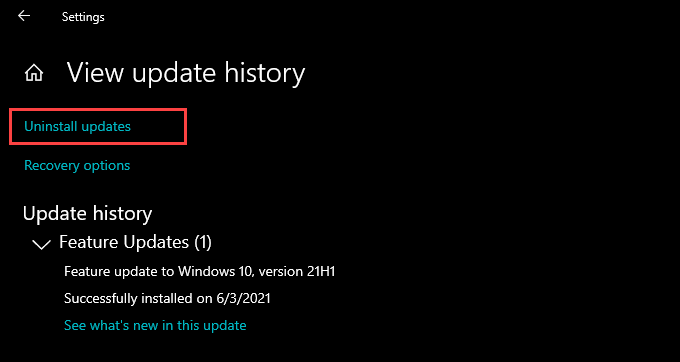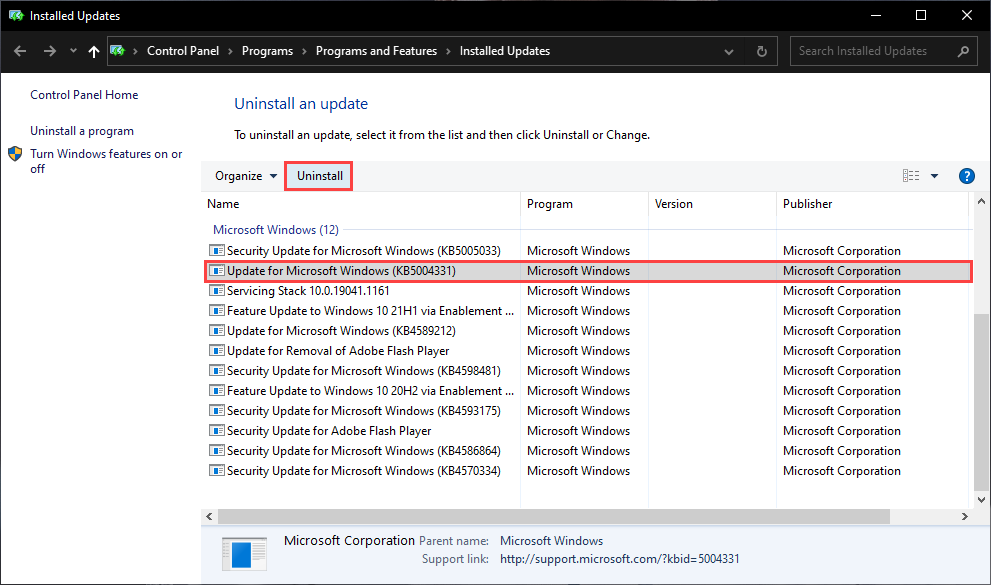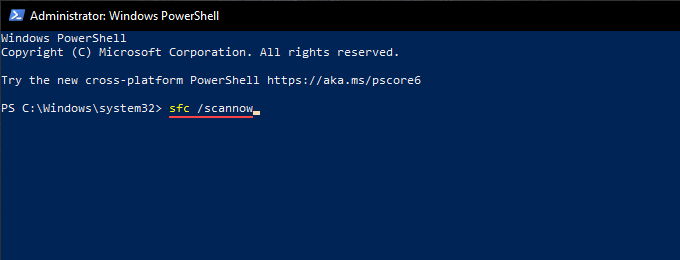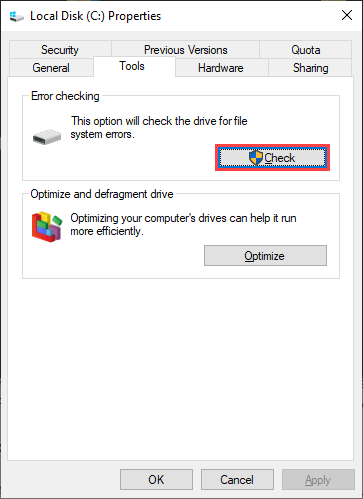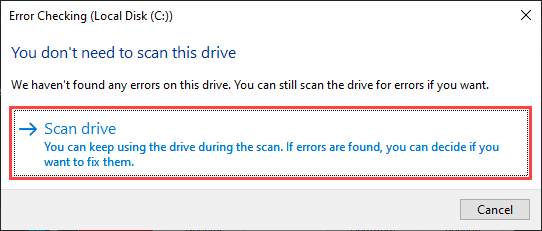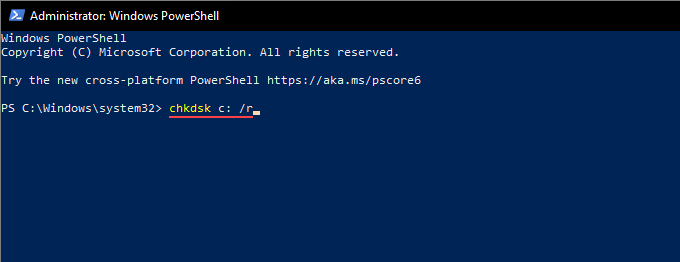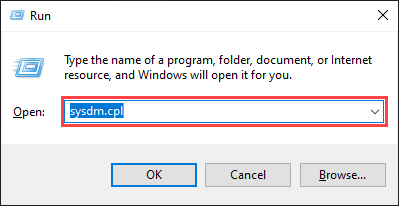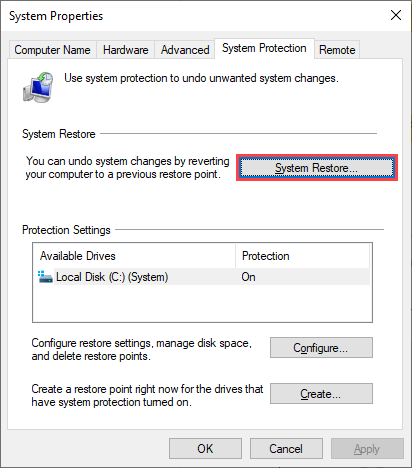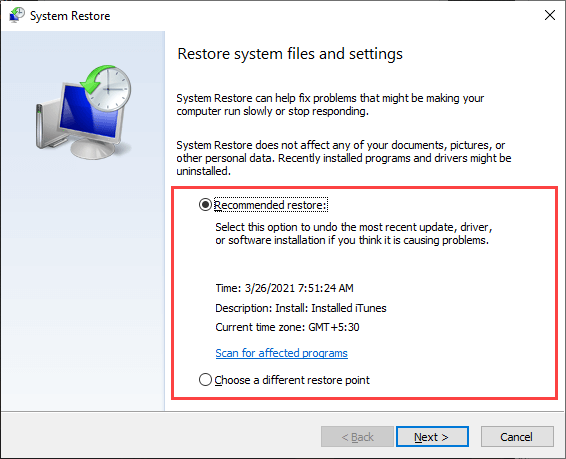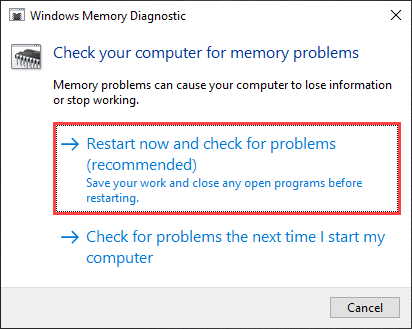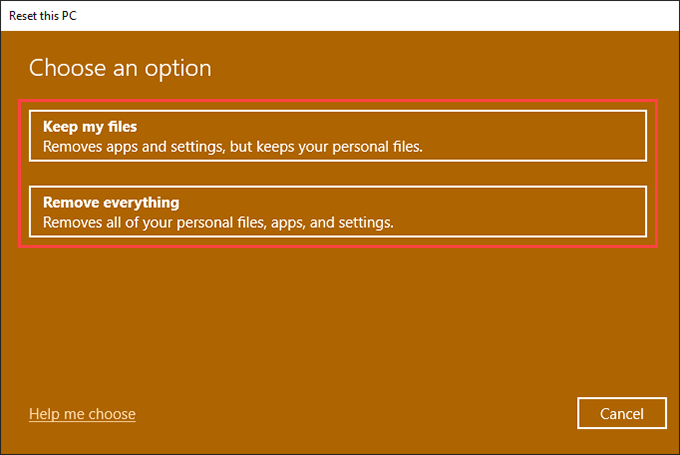But just like with any other BSOD, you can take a shot at resolving BAD_POOL_CALLER by applying the fixes below. Should the error occur frequently, try working through them after booting Windows 10 in Safe Mode.
Reinstall Device Drivers
It’s best to kick things off by analyzing the BSOD dump files on your PC using WinDbg or NirSoft BlueScreenView. If a corrupt device driver is what’s behind the BAD_POOL_CALLER BSOD, that should help you nail it down quickly. You can then re-install the problematic driver with the steps that follow.
- Right-click the Start button and select Device Manager.
- Expand the device category—e.g., Display adapters or Network adapters.
- Right-click the device driver and select Uninstall device.
- Check the box next to Delete the driver software for this device and select Uninstall. Follow that by exiting the Device Manager.
- Right-click the Start button again and select Apps and Features.
- Locate and remove any support software or additional drivers related to the device.
- Restart your computer. Windows should reinstall basic drivers for the device at startup. You must then reinstall whatever you removed in the previous step.
Update Device Drivers
If reinstalling a faulty device driver didn’t help, try updating it. You can do that by downloading the latest drivers from the device manufacturer’s website. Or you can instead use a driver updater tool such as Driver Booster to get everything on your computer automatically up-to-date.
Roll Back Drivers
If the BAD_POOL_CALLER BSOD started popping up after updating the driver for a specific device, you must try rolling it back immediately. That should resolve any issues stemming from a broken or incompatible driver release.
- Open the Device Manager.
- Right-click the device driver and select Properties.
- Switch to the Driver tab and select Roll Back Driver. Windows 10 will then revert the driver to its previously installed version. If you don’t see the BAD_POOL_CALLER BSOD anymore, hold off from updating the driver until a newer version arrives.
Update the Operating System
Windows 10 updates help resolve BSOD-related issues by improving the stability of the operating system. If you have a habit of skipping updates, it’s best to take the time to install them now.
- Open the Start menu and select Settings.
- Select Update & Security.
- Select Check for updates to search for the latest Windows 10 updates. Suppose you see any pending updates, select Download and install to apply them. It’s also a good idea to follow that by installing any Microsoft-verified device drivers under View optional updates.
Uninstall Windows Updates
Windows 10 updates come with numerous bug fixes and performance enhancements. But they might also end up introducing issues. So if the BAD_POOL_CALLER BSOD occurred right after installing an operating system update, you must roll it back to its previous version.
- Open the Start menu and select Settings.
- Go to Update & Security > Windows Updates > View update history > Uninstall updates.
- Pick the update you want to remove and select Uninstall. If that helped, you must stop Windows 10 from updating itself to the same buggy release.
Run the System File Checker
Running an SFC (System File Checker) scan helps fix file corruption within the operating system. To do that, right-click the Start button and select Windows PowerShell (Admin). Follow that by running the following command: sfc /scannow After running an SFC scan, you might also want to run the Deployment Image Servicing and Management (DISM) tool. That helps fix stability-related problems in Windows 10.
Run the CHKDSK Utility
Drive-related errors can also result in the BAD_POOL_CALLER BSOD. Try using the CHKDSK (Check Disk) utility to determine if that’s the case.
- Open File Explorer. Then, right-click Local Disk (C:) and select Properties.
- Select the Check button under the Tools tab.
- Select Scan drive. If the CHKDSK utility detects any issues, it should provide you with additional instructions to fix them.
Run CHKDSK Utility at Startup
Running the CHKDSK utility at startup can help fix additional drive-related errors. Start by running the following command in an elevated Windows PowerShell console: chkdsk c: /r You must then confirm that you want the CHKDSK utility to scan your system drive for errors the next time you restart Windows 10. Press Y > Enter to do that.
Roll Back Your Computer
Recent changes to the operating system (such as newer Windows updates and third-party program installations) can create conflicts and result in BSOD errors. But if you have System Restore active on your computer, you can try rolling back Windows 10 to an earlier state when everything worked perfectly.
- Press Windows + R to open the Run box.
- Type sysdm.cpl and select OK.
- Switch to the System Protection tab and pick the option labeled System Restore.
- Select Recommended restore if you want to use the most recent restore point, or Choose a different restore point if you want to pick a different restore point.
- Select Next and follow all instructions to roll back the operating system to the specified restore point. The whole procedure can take a while to complete.
Scan for Memory-Related Issues
Memory-related issues can also result in the BAD_POOL_CALLER BSOD on Windows. Try using the built-in Windows Memory Diagnostic tool or a third-party utility such as MemTest86 to check for memory-related errors. If the results indicate problems with the memory, you must replace the physical RAM modules on your PC.
Reset PC
Resetting Windows 10 to factory settings erases all data (except for any personal files), but that also helps the operating system start all over from a blank slate. So if none of the fixes above helped stop the BAD_POOL_CALLER BSOD, you must give that a shot. Should you want to go ahead, open the Start menu and select Settings > Update & Security > Recovery > Get started. Follow that by selecting Keep my files to reset your PC while retaining personal files, or Remove everything to revert everything to factory defaults. For more details, learn how resetting Windows 10 works.
What Else Can You Do?
If you had trouble running through the fixes above normally or in Windows 10’s Safe Mode, we recommend entering the Windows Recovery Environment (WinRE). It provides several tools that you can use to run startup repairs, fix disk-related errors, remove Windows updates, and so on. Furthermore, you might want to consider updating the BIOS or UEFI or reinstalling Windows 10 from scratch as a final measure to fixing the BAD_POOL_CALLER BSOD. But suppose you continue to have issues despite doing everything. In that case, you must contact a PC repair service to run additional diagnostics on your computer and replace any faulty internal hardware components.