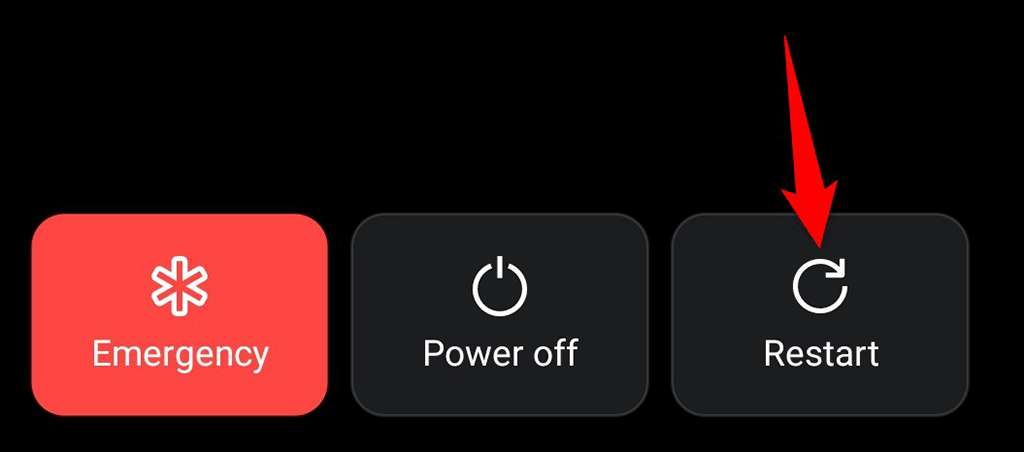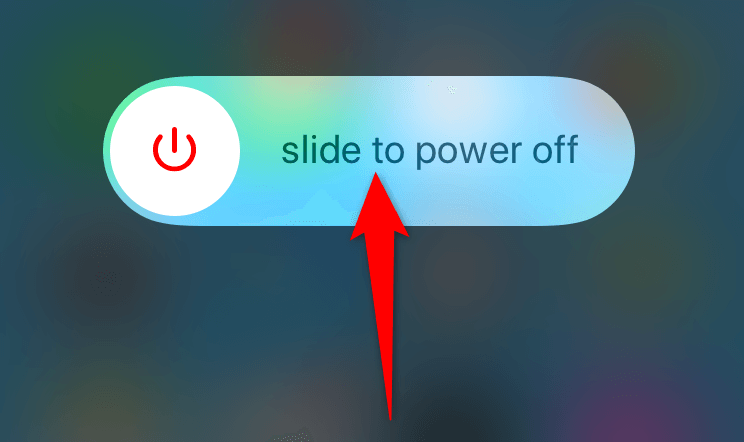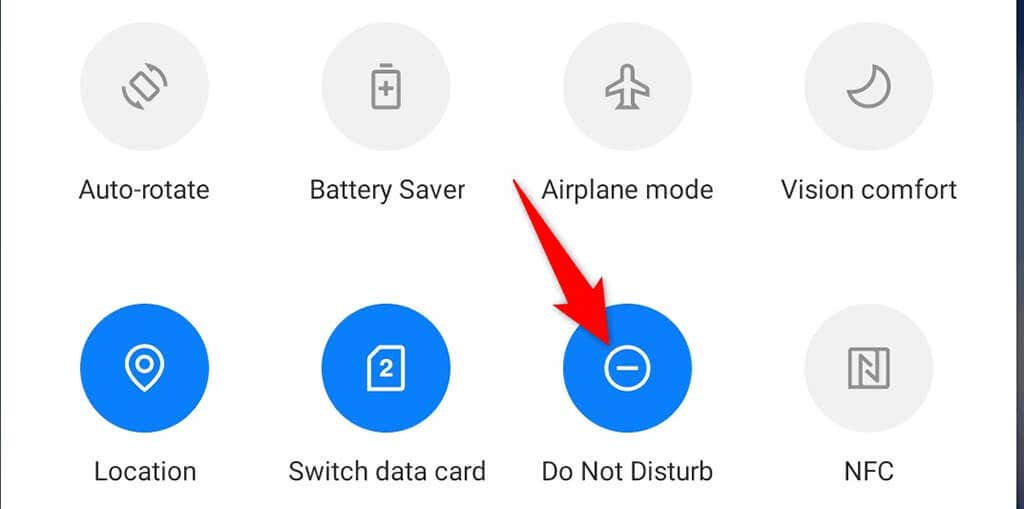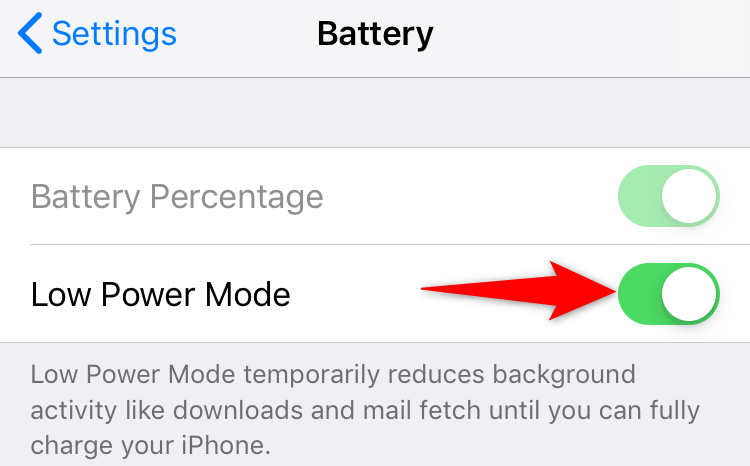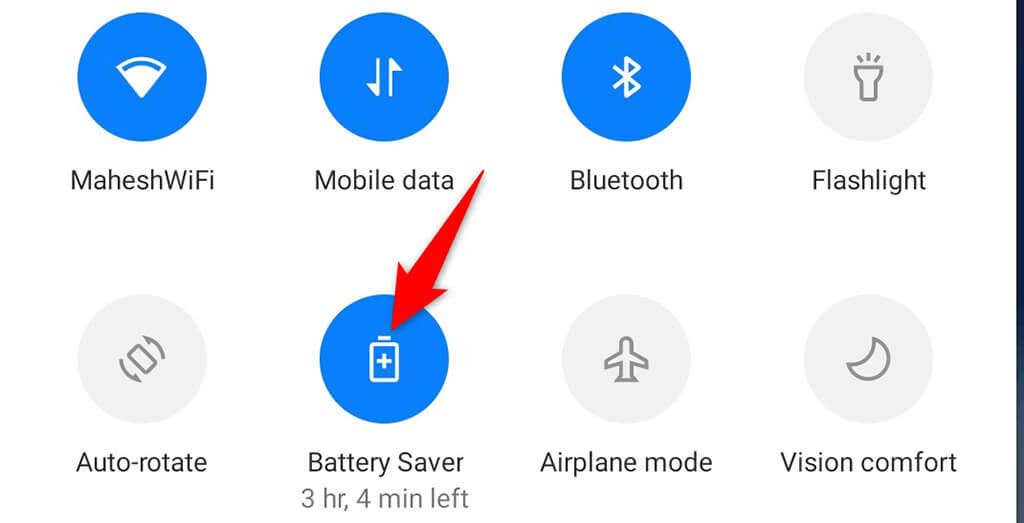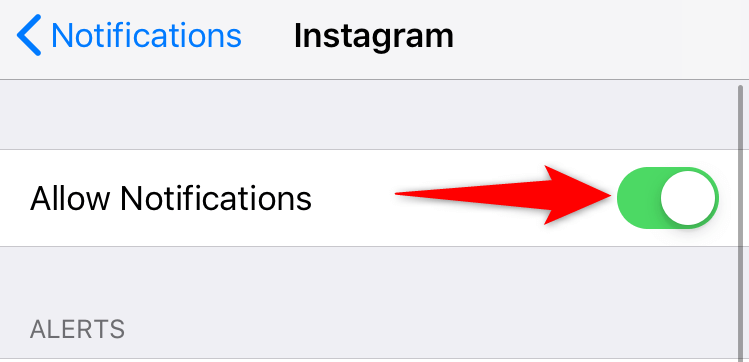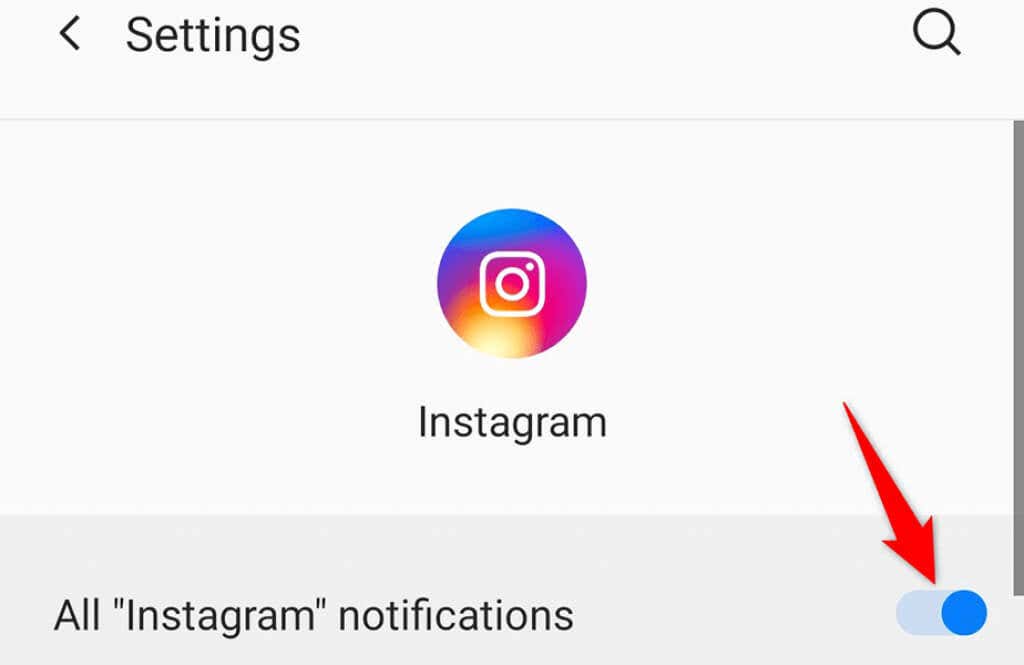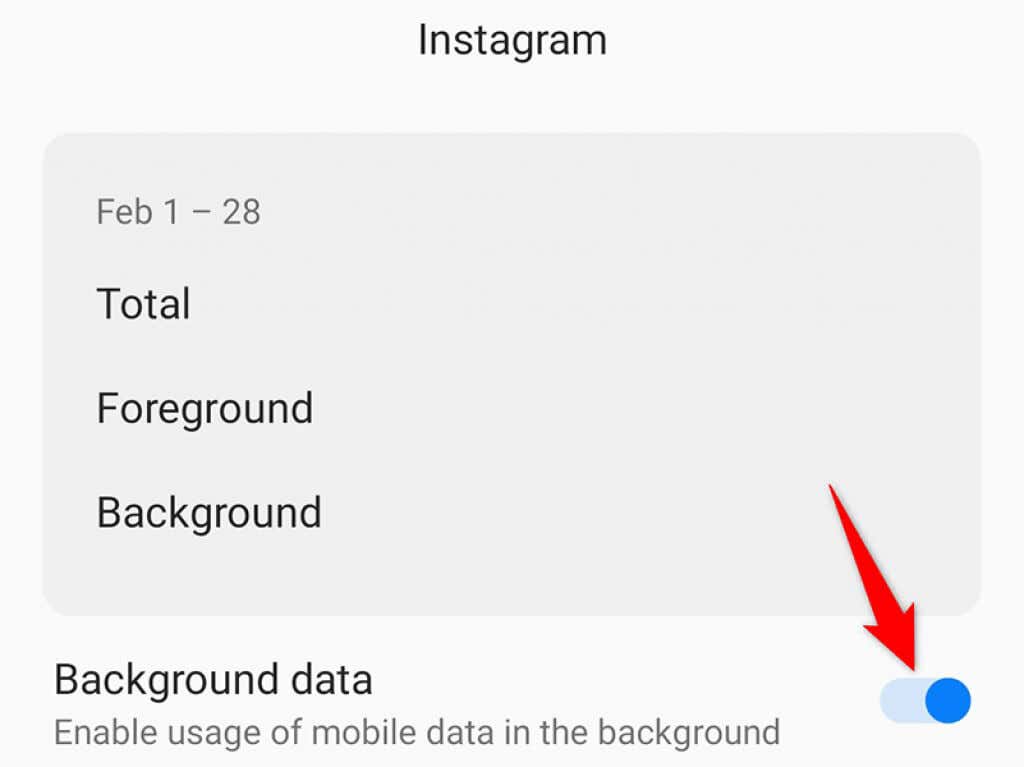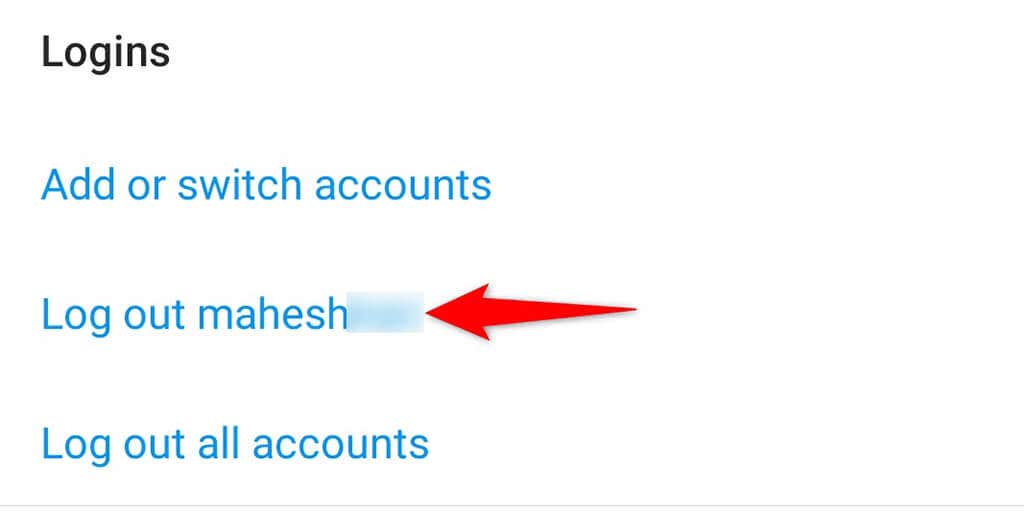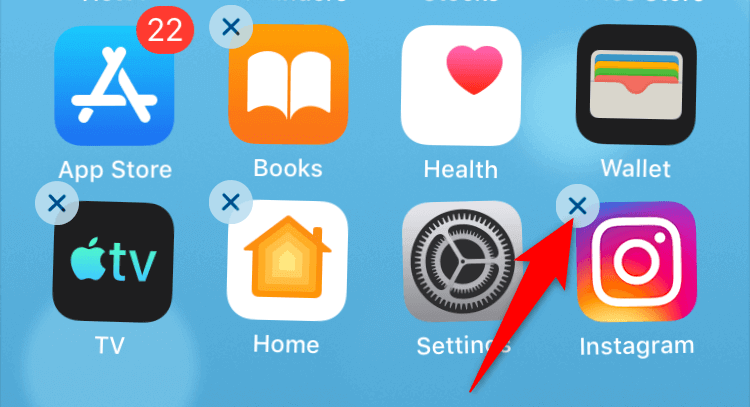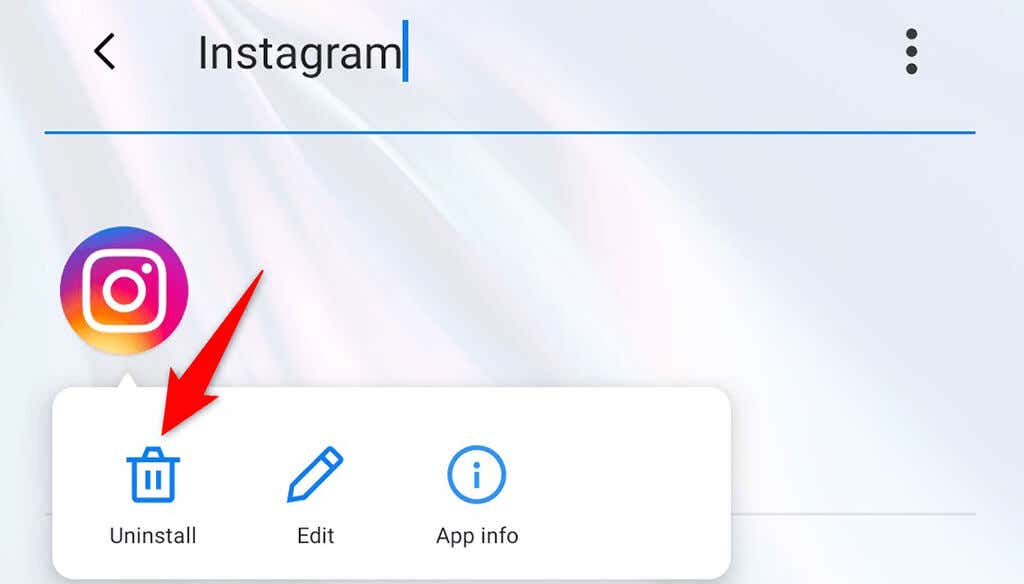If you’re experiencing this issue where Instagram notifications are not working on your iPhone or Android phone, you’ve come to the right place. We’ll show you several ways to fix the underlying problems on your phone so your notifications start working as usual.
Reboot Your iPhone or Android Phone
A quick way to fix most app-related issues on your iPhone or Android phone is to reboot your phone. Doing so clears your phone’s temporary files, which helps fix problems with those files and bring your notifications back. It’s easy to restart both iPhone and Android phones. On Android, press and hold down the Power button and choose Restart to reboot the phone. To restart your iPhone, press and hold down the Power button and drag the slider. Then, press and hold down the Power button again to turn the phone back on. Launch Instagram when your phone reboots, and you should get your notifications as expected.
Turn Off Do Not Disturb on Your Android or iPhone
If you’ve enabled Do Not Disturb on your phone, that may be why Instagram can’t send you notifications. Do Not Disturb blocks notifications from all apps on your phone, and this option should be off if you wish to get your app alerts. The good thing is that it’s easy to turn DND off on both types of phones.
Disable Do Not Disturb on iPhone
Disable Do Not Disturb on Android
Fix Instagram Notifications by Disabling Low Power Mode
Low power mode on your iPhone and Android phone helps conserve your phone’s battery. However, this comes at the cost of restricting various phone and app features. This mode may be causing Instagram not to send any notifications. Turn the battery-saving mode off on your phone and see if that helps.
Turn Off Power-Saving Mode on iPhone
Turn Off Power-Saving Mode on Android
Check Notification Settings for the Instagram App
Your phone must allow notifications from the Instagram app. If you or someone else has mistakenly turned off notifications for the app, that is why you’re missing out on updates from this platform. It’s easy to check notification permission for Instagram on both iPhone and Android.
Enable Instagram Notifications on iPhone
Enable Instagram Notifications on Android
Turn On Background App Refresh for Instagram
Instagram requires access to the internet, even in the background, to send you timely notifications. If your phone restricts background data for the app, you’ll have to turn the option on to resolve your problem. You can manually check and enable the background data option for each app on your iPhone and Android phone, as explained below.
Enable Background Data on iPhone
Enable Background Data on Android
Enable Push Notifications From Within Instagram
The Instagram app has a section where you can enable, disable, and configure various notifications. You should check out this section and ensure the alerts you expect to receive are indeed enabled.
Log Out and Back Into the Instagram App
If you’re still not receiving any notifications from Instagram, try logging out and then back into your account in the app to see if that fixes the issue. Doing so resolves many minor glitches, so it’s worth trying this method. You’ll need your Instagram login details to log back into the app, so keep those handy.
Reinstall the Instagram App
If Instagram’s core files have gone corrupt, or these files have become problematic for any reason, that can cause you not to receive any notifications from the app. Luckily, you can resolve this issue by simply reinstalling the app. When you reinstall Instagram, all your app’s core files are replaced with the new ones, fixing issues with any old problematic files.
Reinstall Instagram on iPhone
Reinstall Instagram on Android
Resolve Instagram’s Notifications Issues on Both iPhone and Android
You can’t afford to miss any notifications if you use Instagram to keep on top of your favorite things. If you ever feel like you aren’t getting the expected alerts from this app, you now know precisely how to tackle the problem. Good luck!