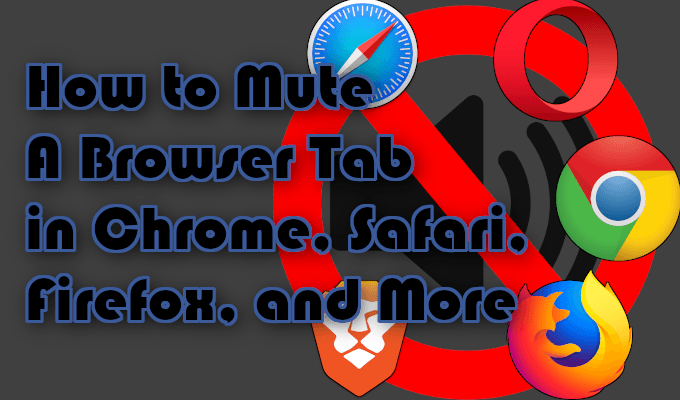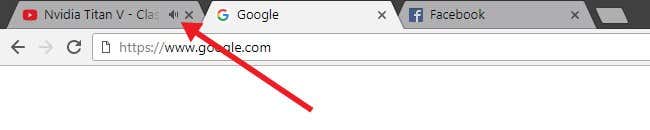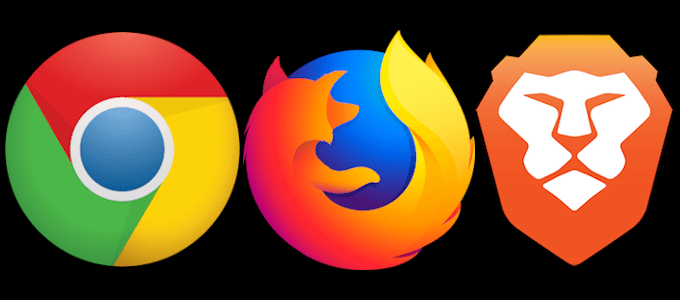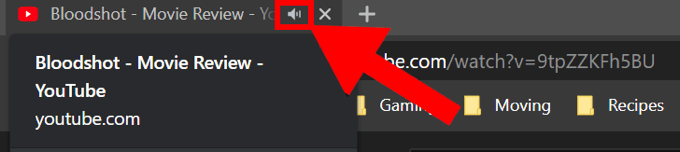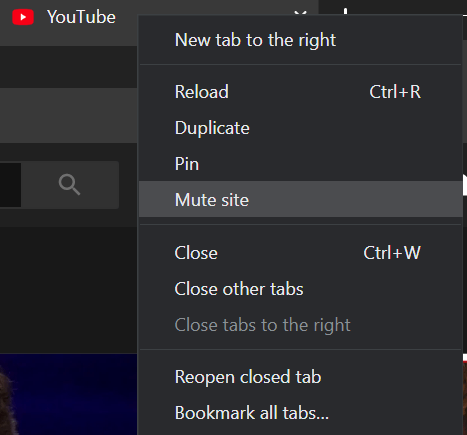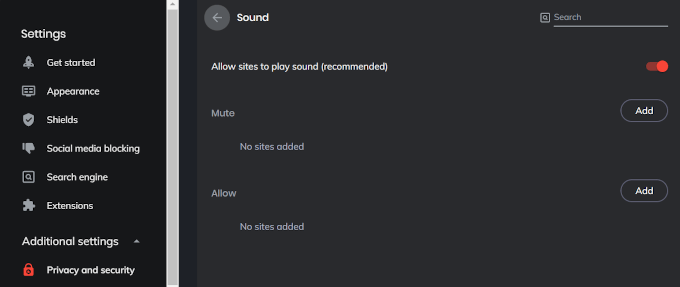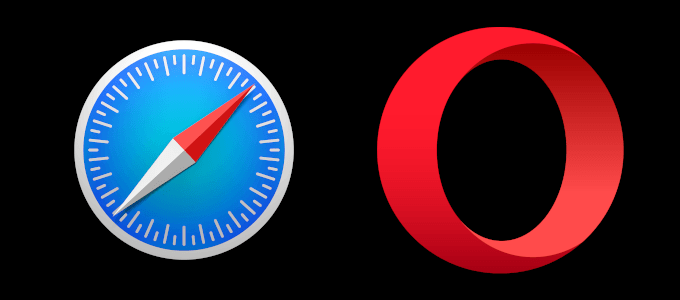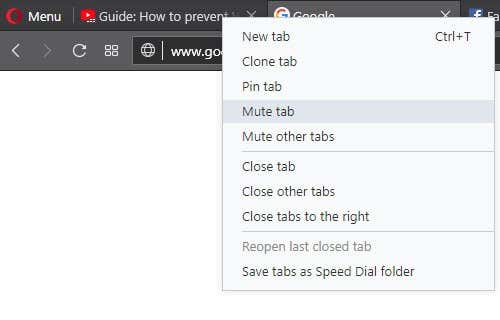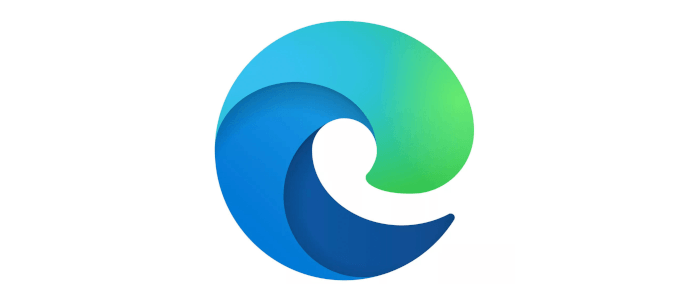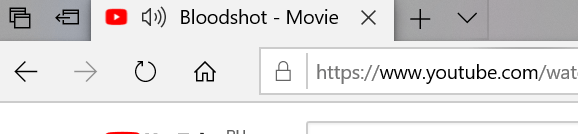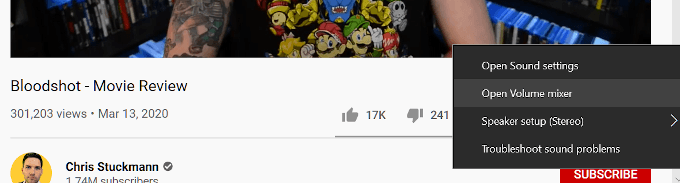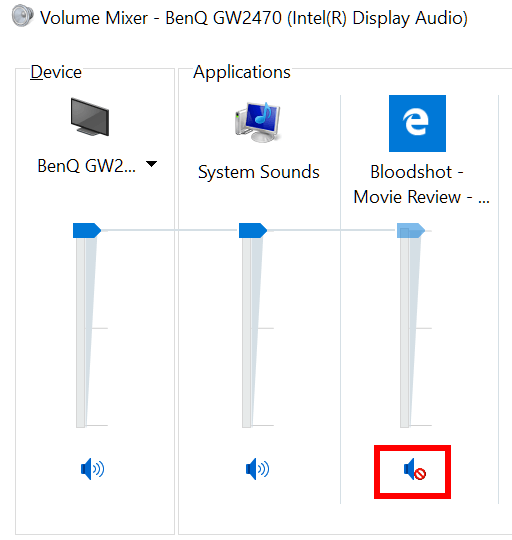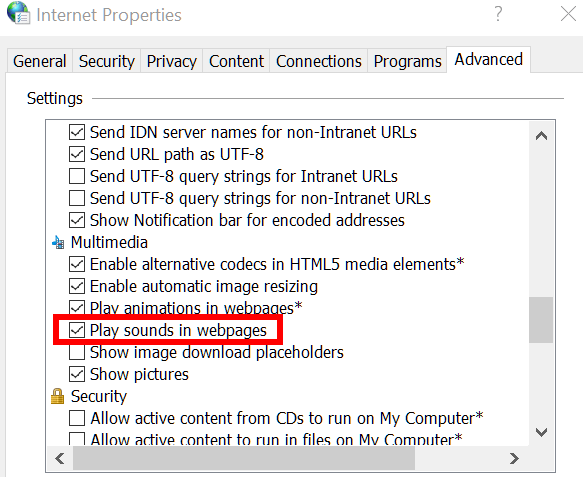This sort of thing can get annoying real fast. Thankfully, modern desktop web browsers like Google Chrome and Mozilla Firefox have given you the power to remove such annoyances without taking up precious time and sanity. Let us show you how to mute a tab in Chrome, Safari, Firefox, and other browsers.
How To Mute a Browser Tab In Chrome, Safari, Firefox, & More
First thing’s first, you’ll need to know how to identify which tab is the one attempting to blow out your eardrum. The culprit tab can easily be identified by the one with a speaker icon on it. All you need to do is look for this icon and you’ll know which tab to navigate to. Now, all that’s left is to put a stop to its reign of audial terror without outright killing the tab itself.
Google Chrome, Mozilla Firefox, & Brave
These three browsers all have a similar approach on how to mute a browser tab. Each one will display that speaker icon inside the tab itself. All you have to do to stop the noise is click the icon in the tab. It will go from a normal looking volume icon into one with a slash across it indicating the tab is muted. If for some reason the icon is too small for you or you attempt to click it but keep hitting the X so close to the right of it by accident, there is another method for muting a tab. You can right-click the tab to pull up a short menu. Locate the choice for Mute tab and click it. Problem solved. Something that Google Chrome and Brave share that Firefox does not is the ability to mute all tabs from a specific site right there in the tab. In the same menu you’ll find Mute Site which will do as it says but for all tabs from that site now and in the future. All three of these amazing browsers also boast an auto-mute feature. This means that you can set it up so that annoying ads with blaring music and sounds are automatically muted. The feature to mute a tab in Chrome and other browsers allows you to put together a whitelist of sites that can and cannot auto-play sounds. Google Chrome and Brave auto-mute feature can be found by navigating through Settings > Additional Settings > Privacy and security > Site Settings (or Content Settings) > Sound. You can then begin adding sites you no longer want to auto-play sounds. Firefox takes a similar but shorter path. Navigate to Options > Privacy and Security > Autoplay. From here you can change the option in the drop-down menu to Block Audio and begin adding websites to the whitelist.
Apple Safari & Opera
Muting a browser tab in Safari and Opera is similar to the aforementioned browsers so far in this article. You can locate the volume icon and click it or right-click the tab and choose Mute Tab. Where they differ is that Safari also features an active tab Mute This Tab option. A speaker icon can be found in the location bar that you can toggle to mute the tab you’re on. When right-clicking a tab in Opera, you’re given the chance to Mute other tabs. This feature can be incredibly handy if you’re focused on a single browser tab and would like to avoid being annoyed by other tabs that may feature an auto-play ad.
Microsoft Edge
Microsoft Edge is the outlier in this article. It does have the volume icon to let you know a tab is playing sound but unlike the rest of the browsers, it has no direct way to mute a browser tab. Instead, you’ll have to right-click the speaker icon in the notification area at the bottom right corner of your screen and select Open Volume Mixer. Then you’ll need to locate the Edge browser tab playing the sound. Once found, click the speaker icon below the name of the page to mute it. Unmuting will require that you either redo this process all over again or simply close and reopen the tab. Until Microsoft gets around to bringing their browser into the 2020s the only other thing you can really do is either use a different browser or put an end to sound altogether. To disable sounds from playing indefinitely instead of the need to turn each one off individually, you can prevent Edge from playing any sounds whatsoever.
Navigate to your Control Panel.Click on Internet Options.Head into the “Advanced” tab and scroll down to the Multimedia section.Uncheck the box labeled Play sounds in webpages.
To enable sounds once again you’ll have to follow the same steps to place the checkmark back in the box besides Play sounds in webpages.