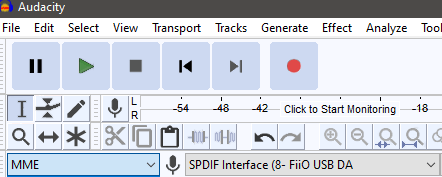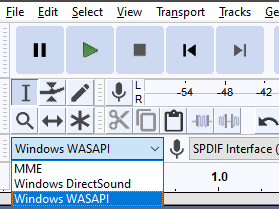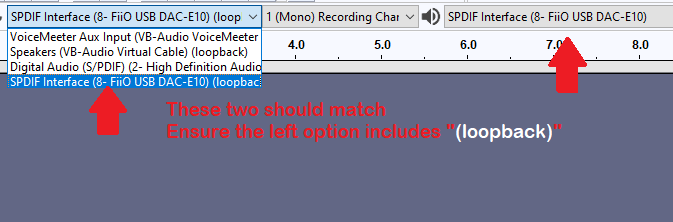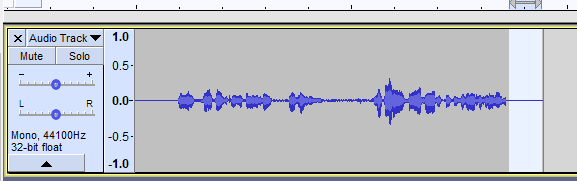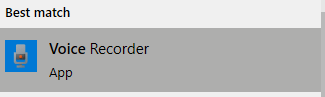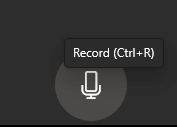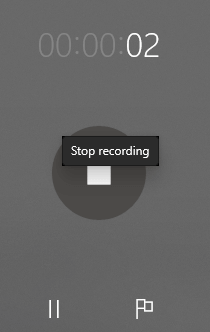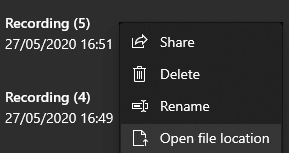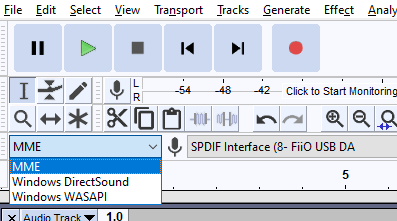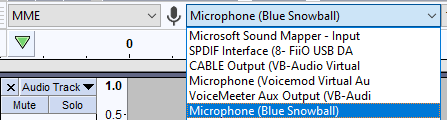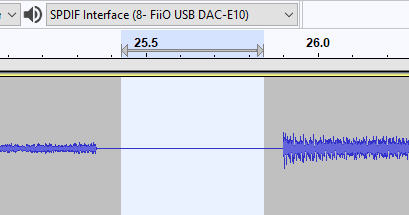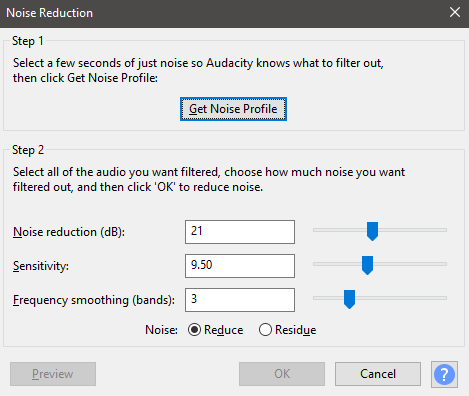One app is already installed by default on Windows 10, but the other app is called Audacity and can be downloaded from their website. Once you have installed Audacity you can follow the steps below in a section that suits your needs.
Record Your System Audio On Windows 10
If you’d like to record your system audio on Windows 10, for example recording a call or the sound of a video playing in the background, you’ll need to use Audacity. Please keep in mind that this guide will help you to record all audio on Windows 10, so if there’s only one thing you want to record, you’ll need to mute all other sounds on your PC. You may also want to brush up on some Audacity basics first.
Record Your Voice Quickly On Windows 10
If you want to be able to quickly record your voice audio on Windows 10 and you’re not worried about background noise, static, or the overall quality of your recording, you can use Windows 10’s built-in voice recorder app.
Record Your Voice Professionally On Windows 10
If you want a higher quality voice recording, you should use Audacity. You should also take a look at your audio setup and consider purchasing a better microphone and make sure background noises are at a minimum.
Click and drag to highlight the first 10 seconds of your clip.Click Effect.Click Noise Reduction.Click Get Noise Profile.Next, press Ctrl+A to highlight your entire audio recording.Click Effect and Noise Reduction again.This time, click OK.
After reading this guide, you should know how to record your own desktop audio and record a professional voice recording with Audacity. If you need any help, please leave a comment.