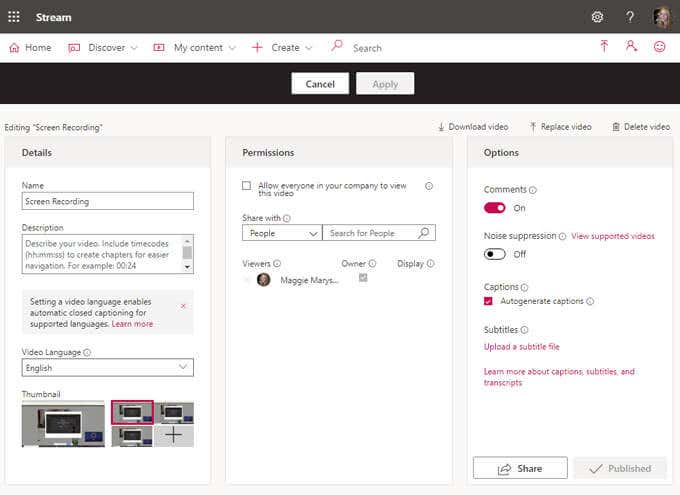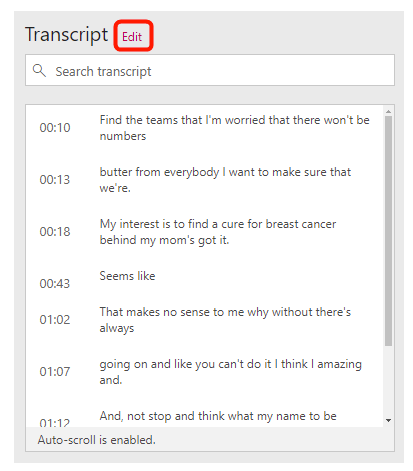If you have access to Stream, then you can easily create screen recordings. We’ll walk you through all the steps for creating, managing, and sharing a screen recording with Stream.
How to Record Your Screen with Microsoft Stream
While there are many options when it comes to screen recording software, if you have Microsoft Stream, you don’t need to download any extra programs. Just follow these steps. If you select the More icon, you’ll see more options including links to Update video details, Trim video, Replace video, Delete, and Download video.
How to Update Video Details in Microsoft Stream
Once you have created your video, you can always go to the video’s page on Microsoft Stream, select the More icon, and then Update video details to access even more settings. That will take you to a page where you can update all kinds of details for your video. Under Details you can edit the information you supplied in step 15 (video name, description, and language). You can also choose a thumbnail image for your video. Under Permissions you can choose who has access to your video.And under Options, you can turn comments on or off for your video and turn on noise suppression if your video supports it. Perhaps best of all, you can create captions for your video, either by checking the box next to Autogenerate captions or by uploading your own subtitle file. Microsoft Stream allows a maximum of one subtitle file per language with support for dozens of languages. Stream will also index your captions so they’re searchable by other users. Captions will appear in the Transcript panel on your video’s page, and as the video owner, you can edit the transcript. If you do add captions, viewers of your video will be able to configure the text size, color, and background transparency.
Don’t Let the Perfect Be the Enemy of the Good
Admittedly, Microsoft Stream isn’t the most robust app in the world. It’s not great for video or audio editing beyond trimming the ends of your recordings. Moreover, it doesn’t have the capacity for you to add B-roll, titles, or graphics to your videos. But it’s super easy to use, especially if all you want to do is record your screen. Give it a shot!
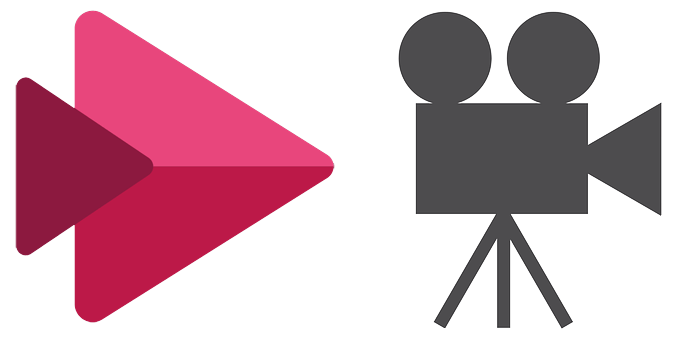
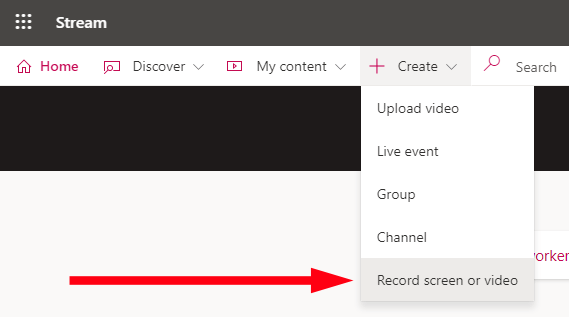

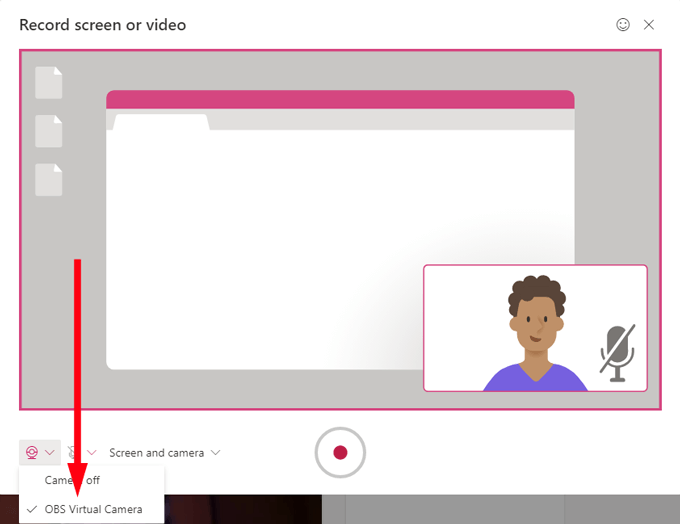
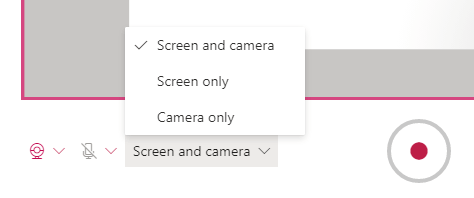
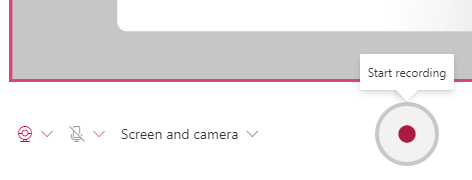
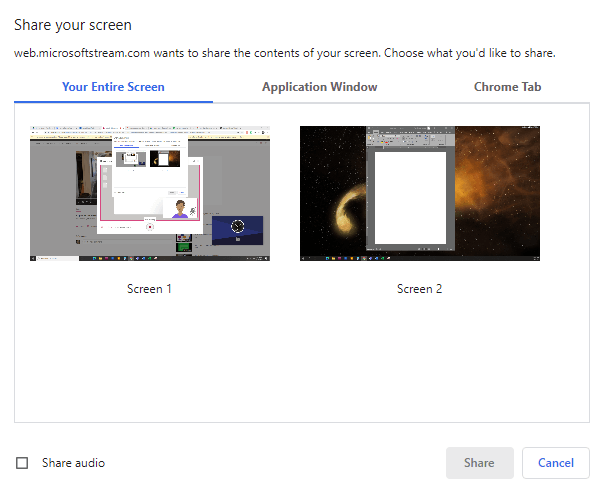
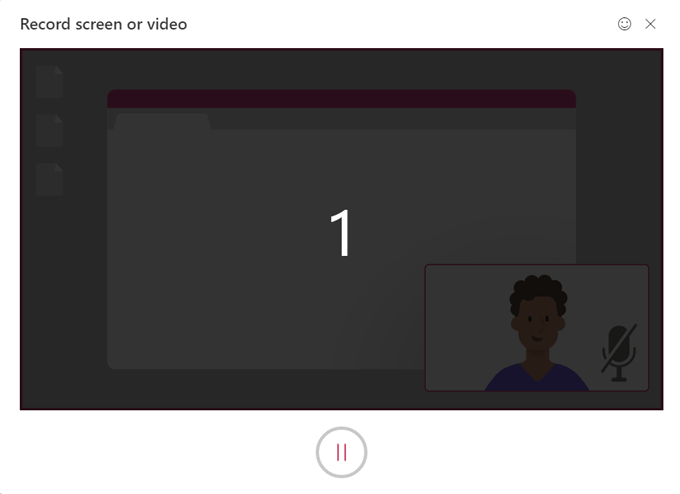
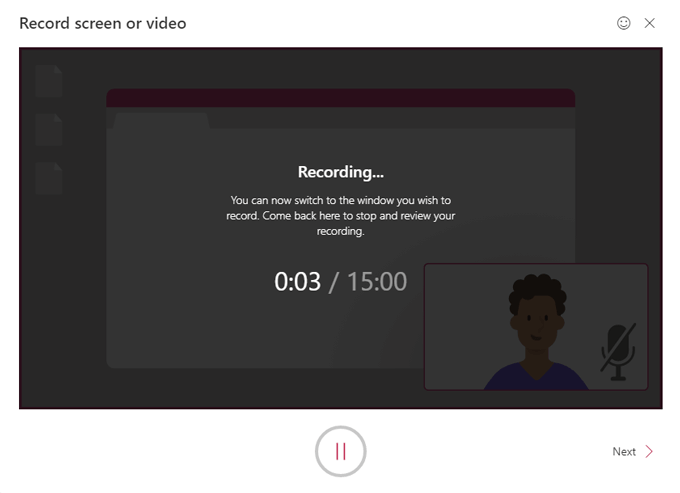
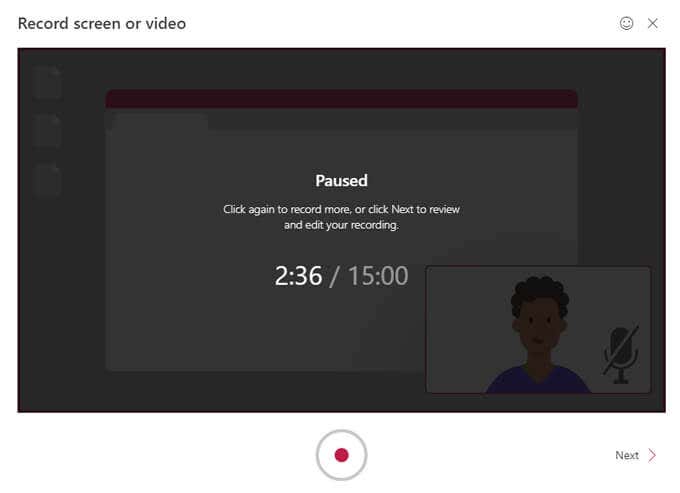
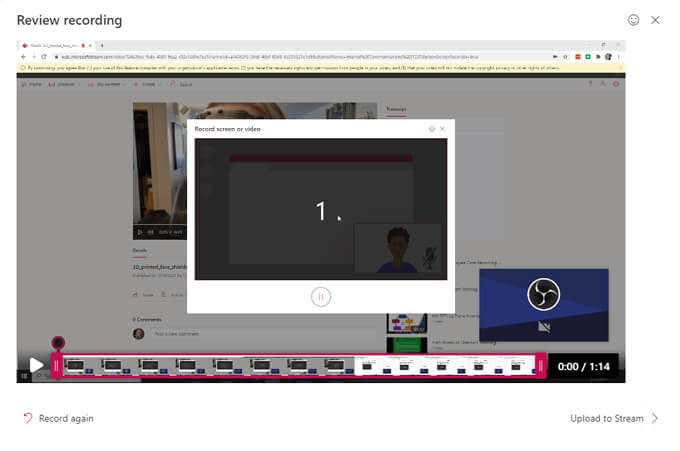
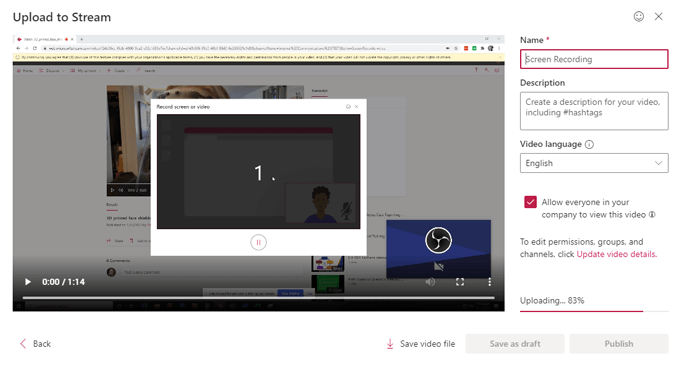
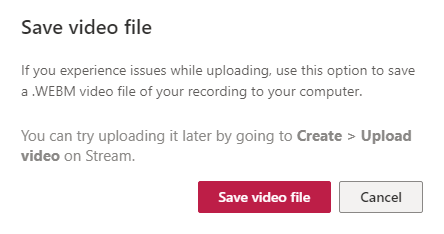
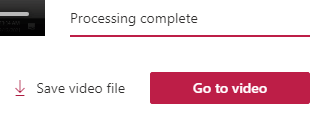
![]()
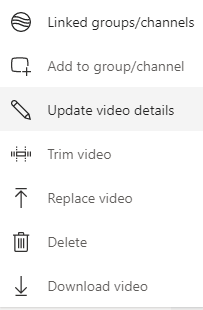
![]()