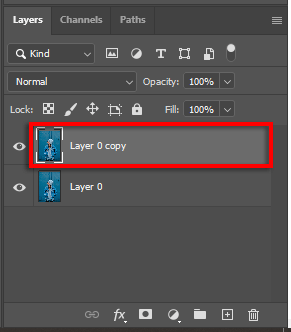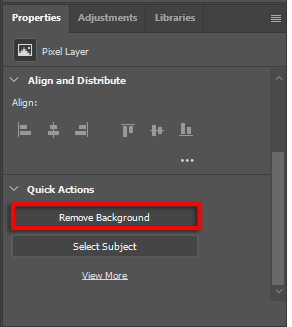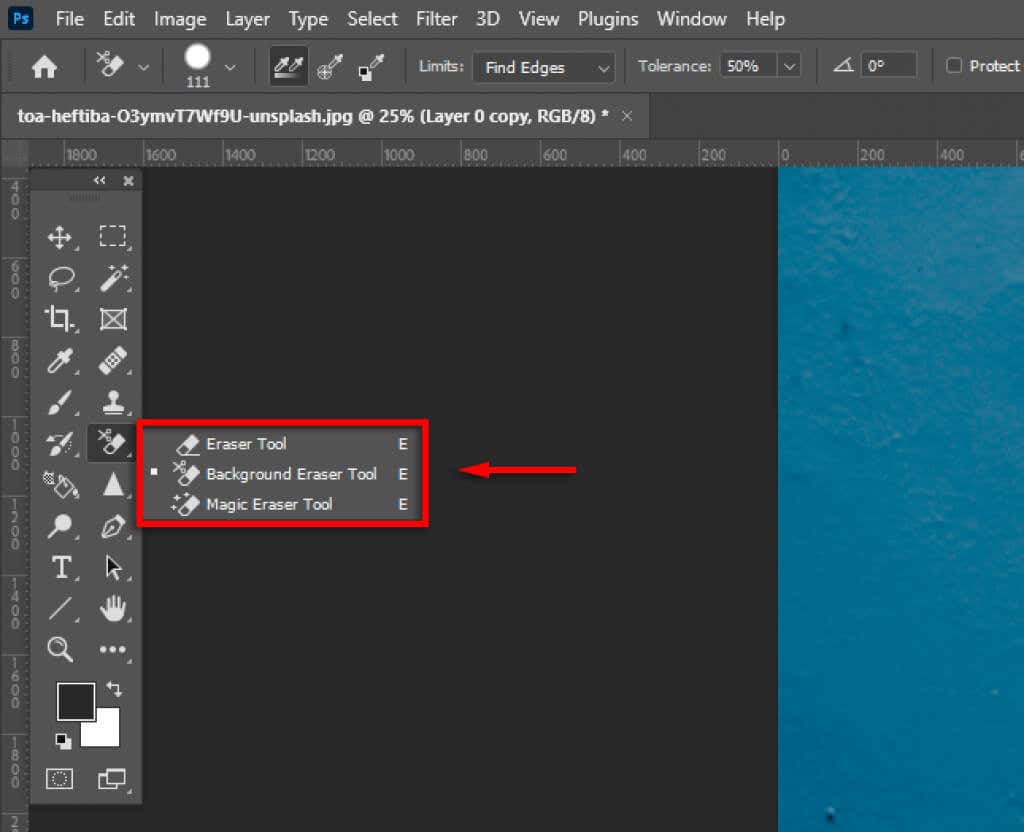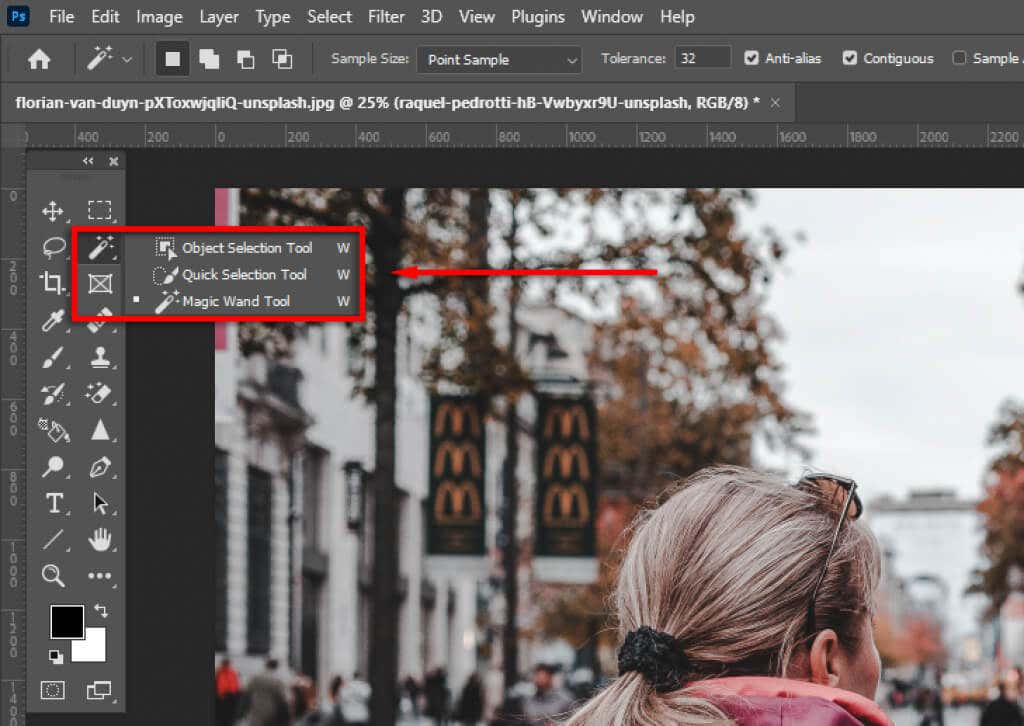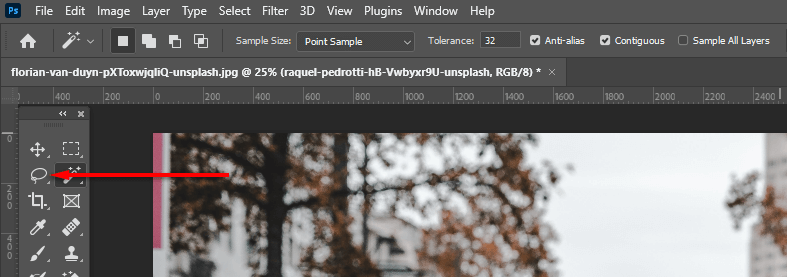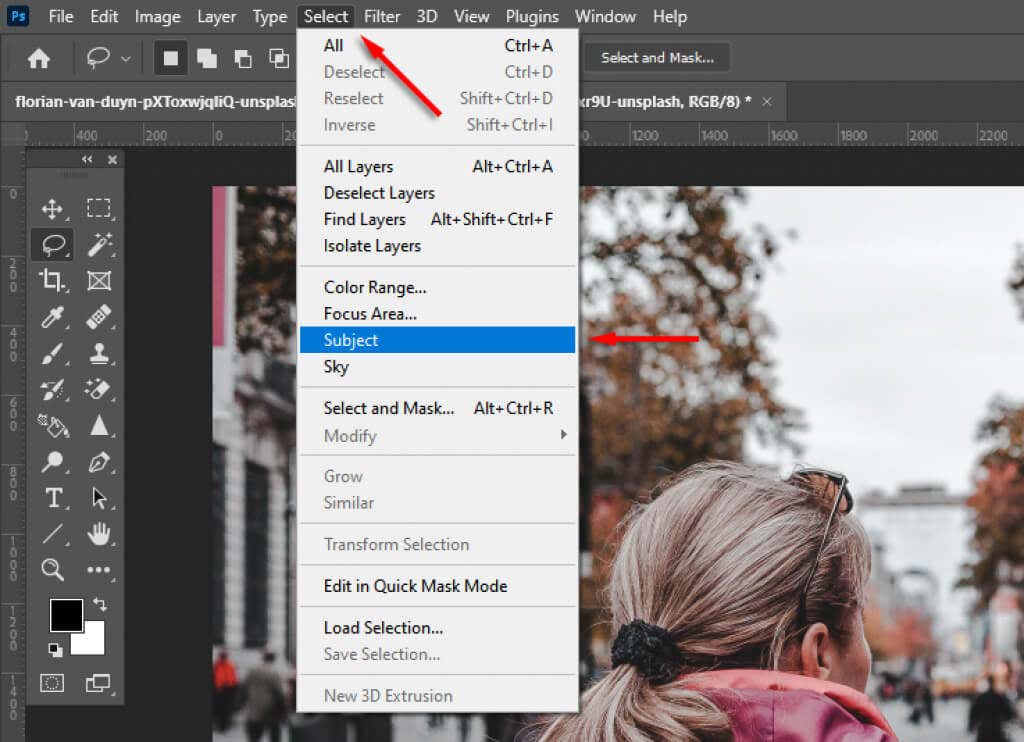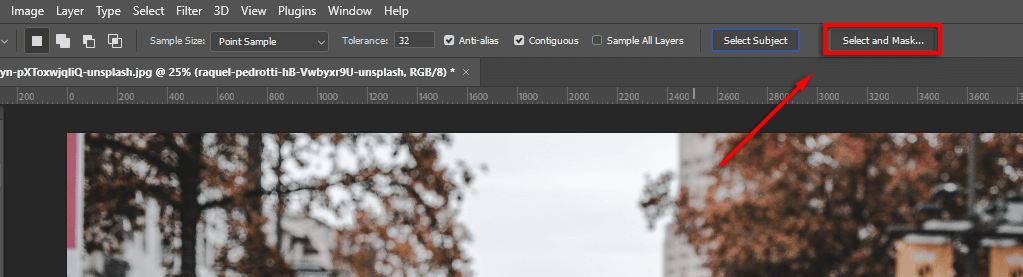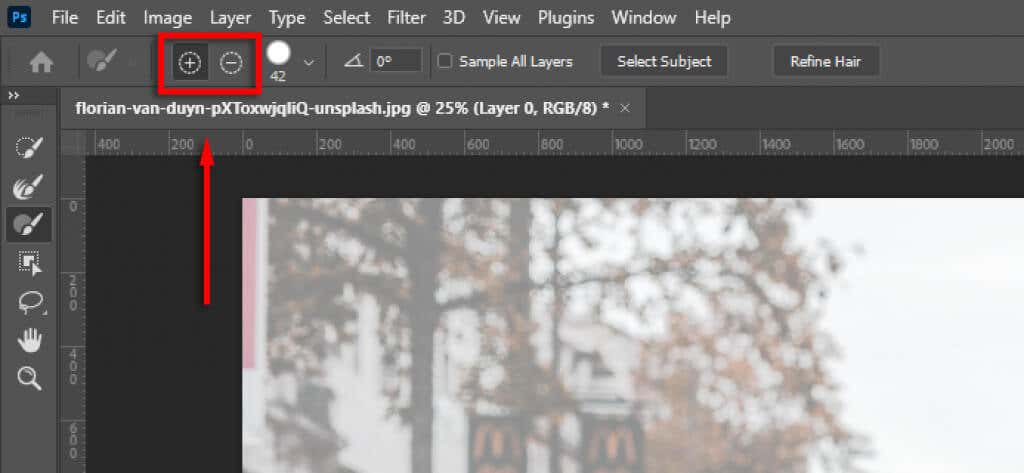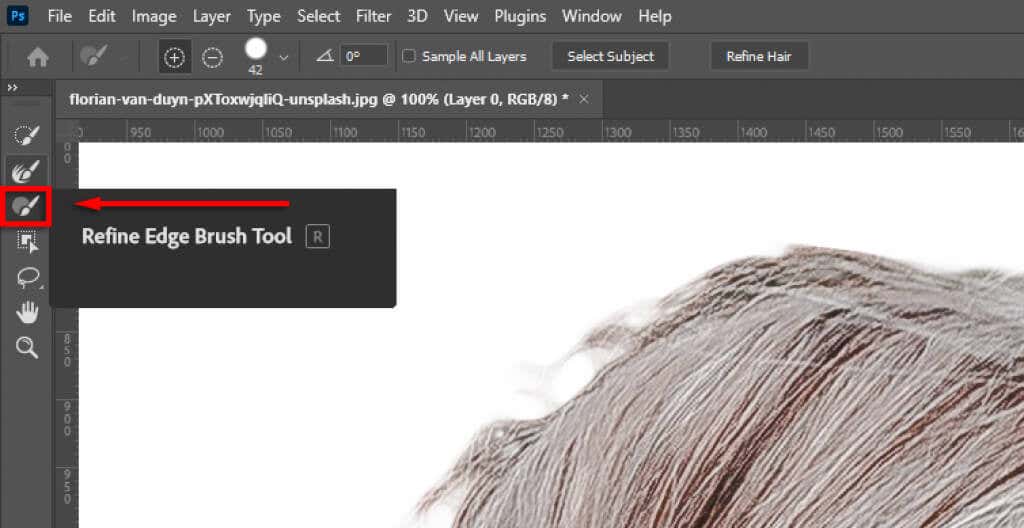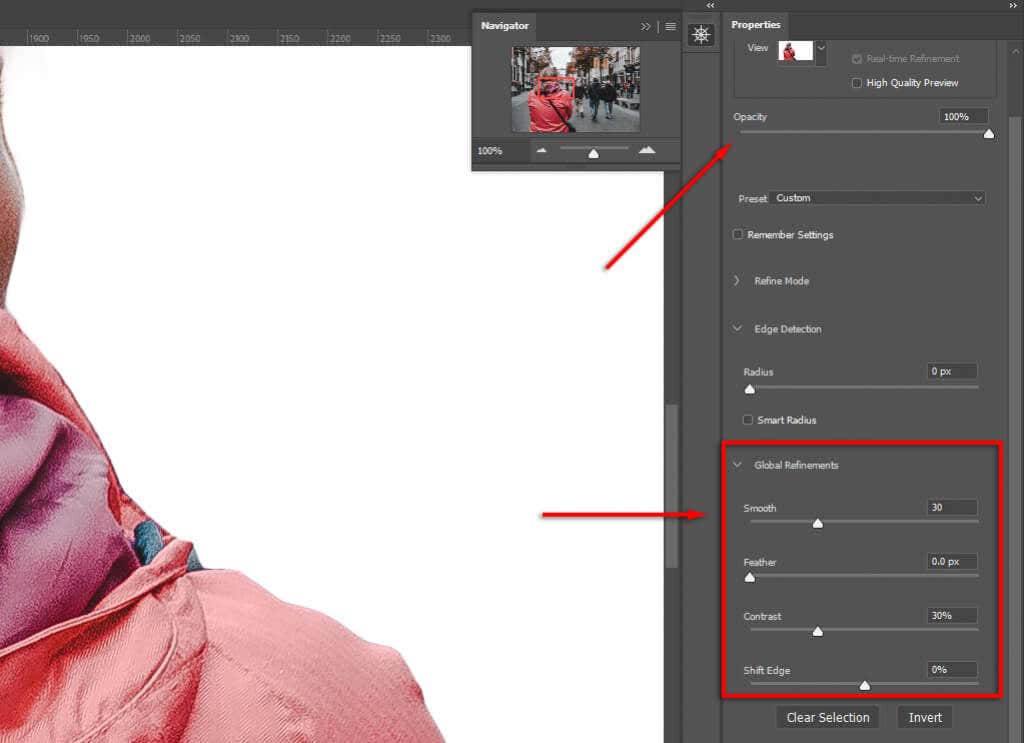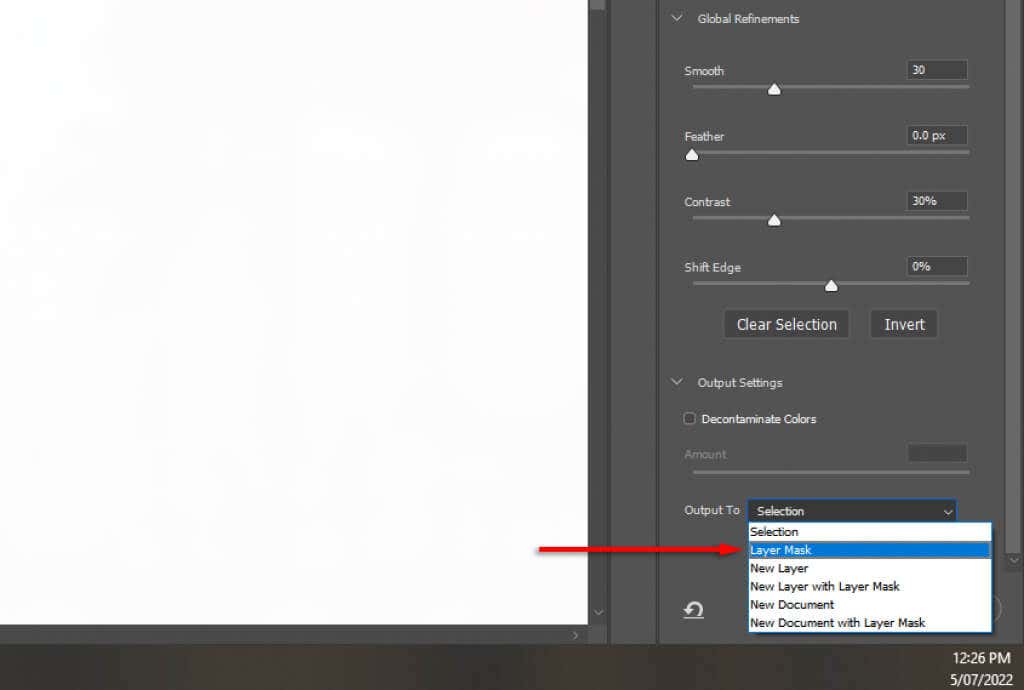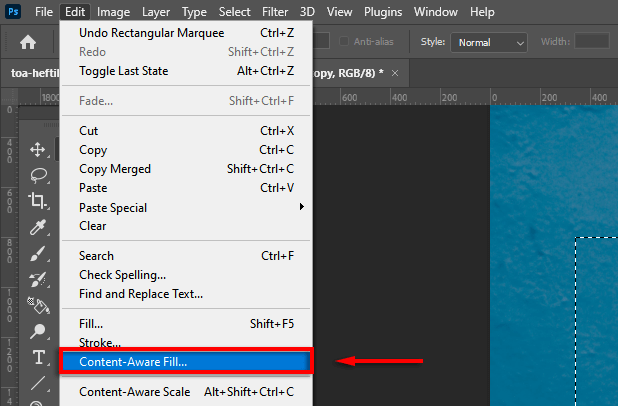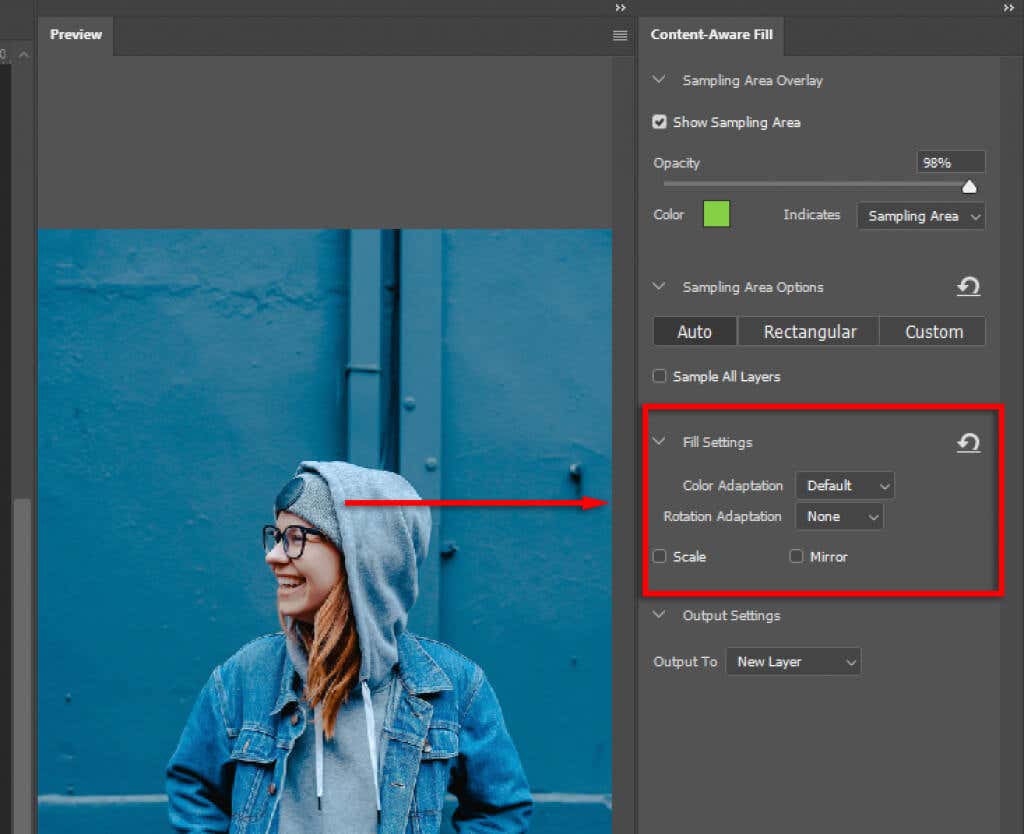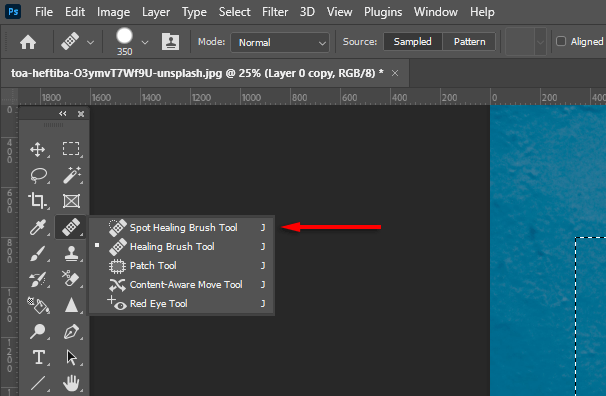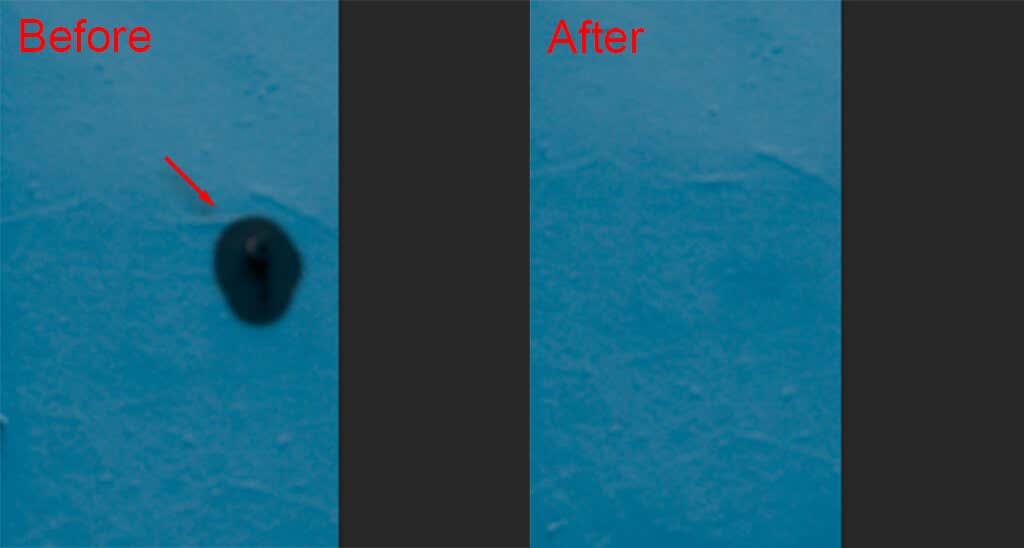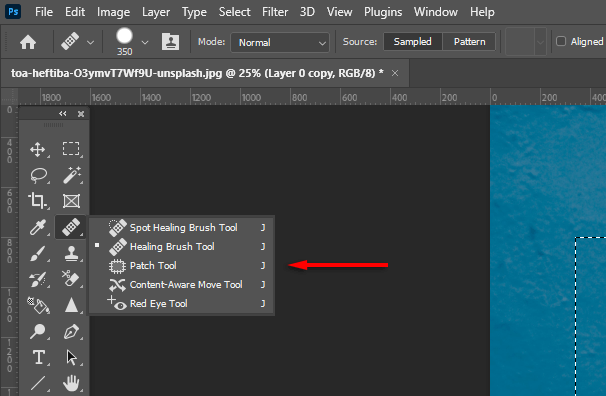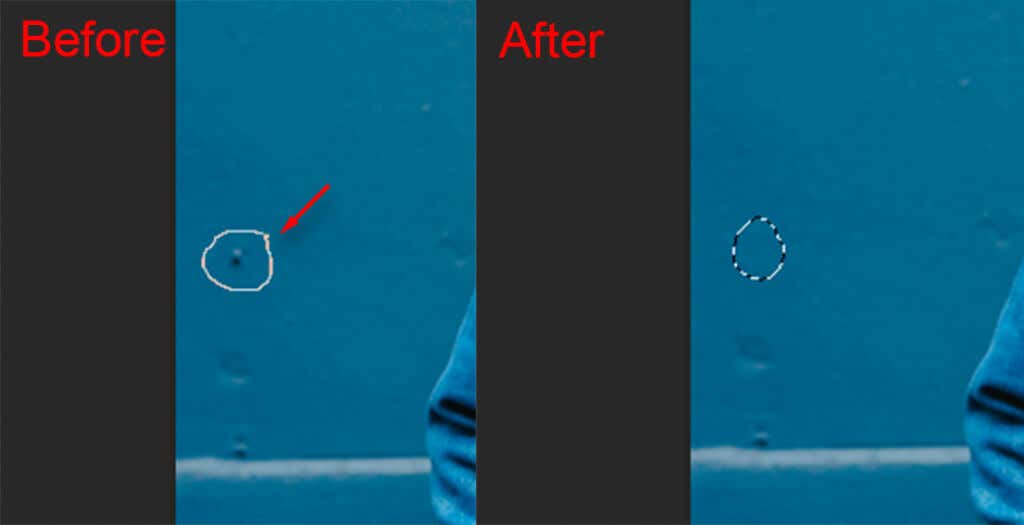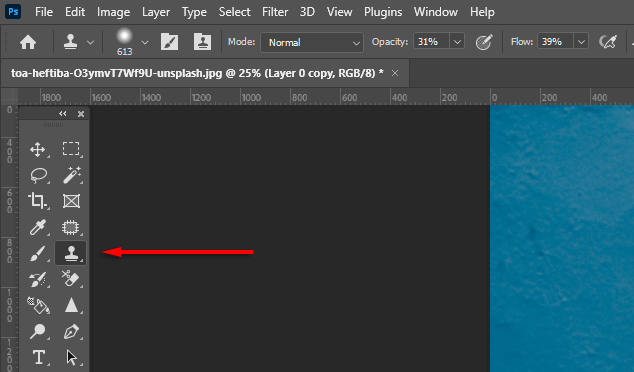In this article, we’ll cover how you can remove backgrounds, unwanted objects, and more in Photoshop.
3 Ways to Remove Backgrounds in Photoshop
Depending on the complexity of your subject, background removal with Photoshop is relatively easy. In this section, we’ll describe various tools you can use to mask and isolate your subjects in Photoshop.
1. The Remove Background Tool
The easiest way to remove a background is by using Photoshop’s built-in removal tool. This method will work with clear-cut subjects but may struggle if there are no clear edges.
2. Use the Background Eraser
3. Use Selection Tools
Photoshop has several selection tools that enable you to fine-tune your subject selection and isolate them from the background. These include:
Once you’ve selected your subject, you can further refine your selection using the Select and Mask workspace. To do so, click Select and Mask.
There are various tools you can use to perfect your selection:
Finally, in the Output Settings select Layer Mask and click OK. Your subject will now be in a new layer in the layers panel, meaning you can delete the background layer as required.
Note: Alternatively, once you’ve made your selection, you can create the inverse selection (by pressing Ctrl + I) so that you’re selecting the background. Then you can simply hit Delete to remove it.
How to Remove Unwanted Objects
There are several ways to remove unwanted objects in Photoshop. To cut out clearly defined and large objects, like people and animals, the best method is to use the selection tools to make selections.
However, once the object is removed, you’ll be left with a transparent background in its place. You can get around this using the Content-Aware Fill tool as follows:
How to Remove Large and Distinct Objects
First, create a selection around your object. Depending on your image, you may need to take your time to carefully select the object. If your object is clearly defined, you can simply use the Rectangular Marquee Tool to select the area around it.
How to Remove Distractions and Small Unwanted Objects
Removing small objects is much easier. For this, you can use the following tools. Each of these will work better in different scenarios, so if one doesn’t give you the desired results, try the others.
Spot Healing Brush Tool
To use this tool:
Patch Tool
To use this tool:
Clone Stamp Tool
To use this tool:
Create Perfect Images Using Photoshop CC
With this Photoshop tutorial for beginners, you will be able to easily remove the background of an image as well as people, unwanted objects, and more. Photoshop provides several tools and methods for removing objects, so if one method doesn’t give the desired results, try a combination until it’s perfect.