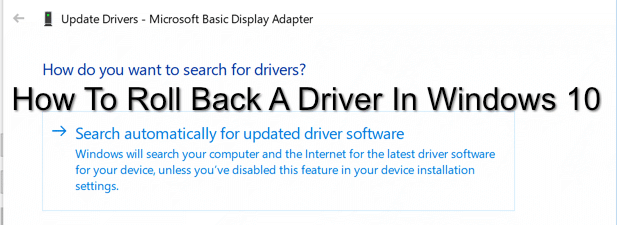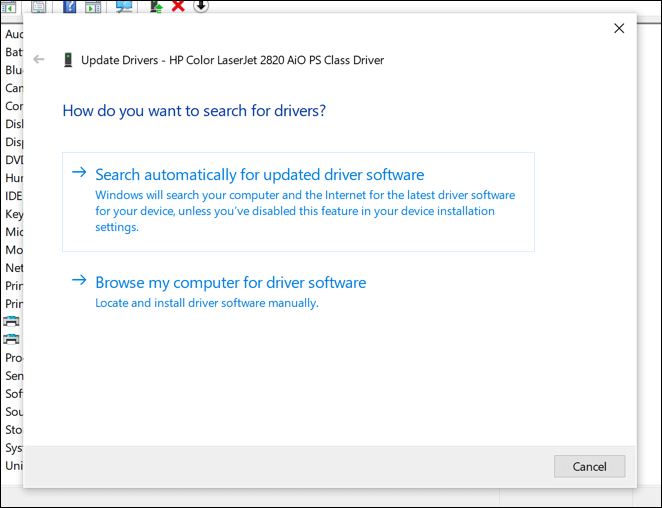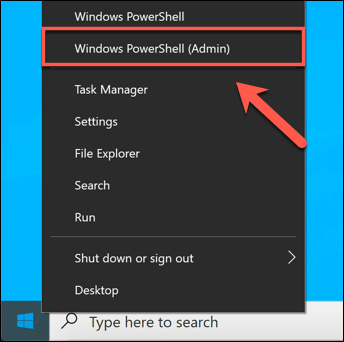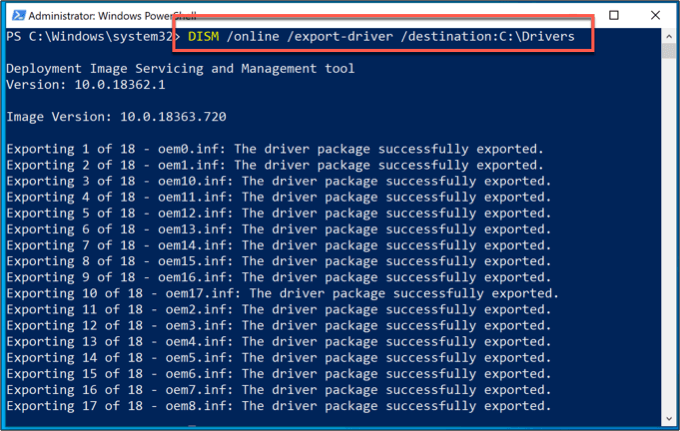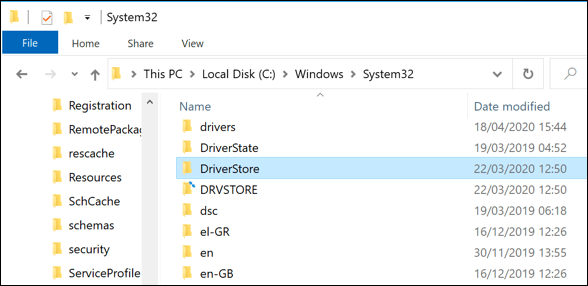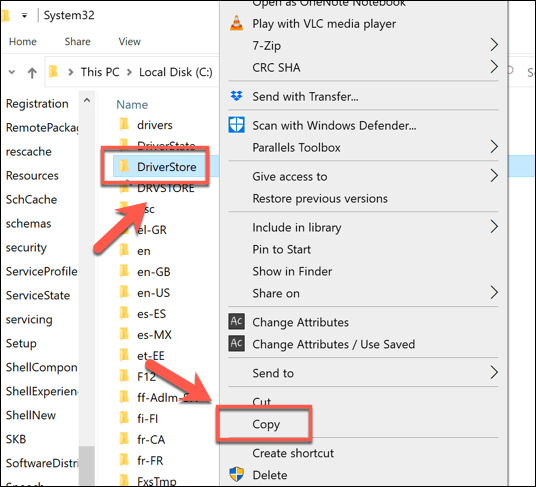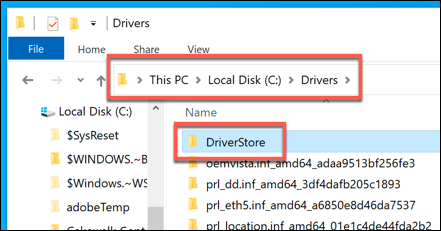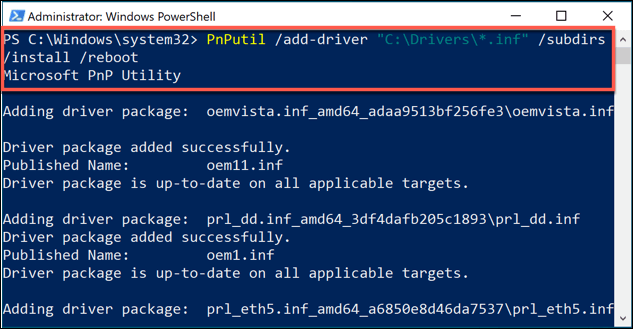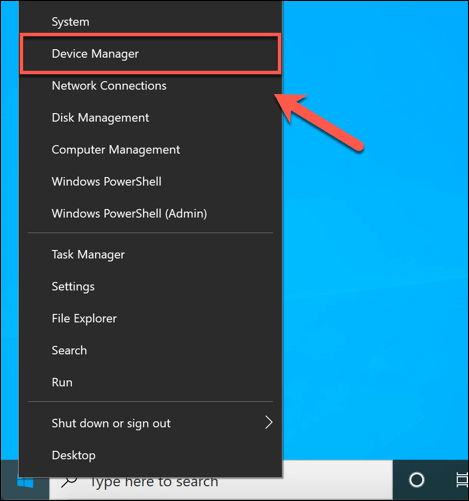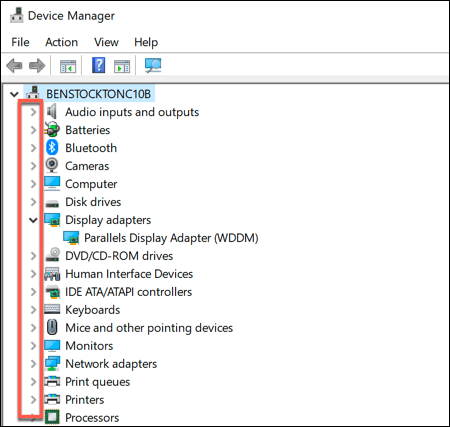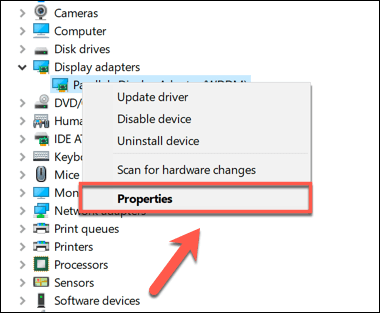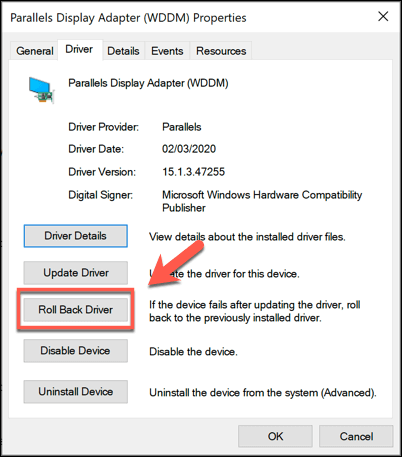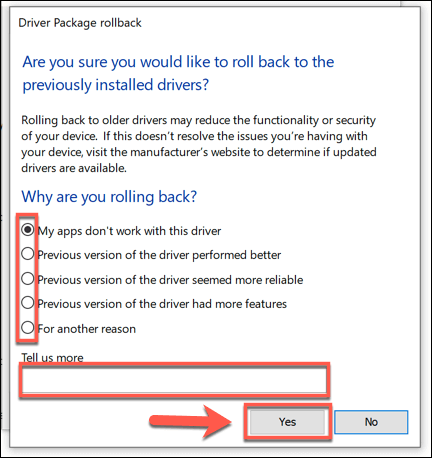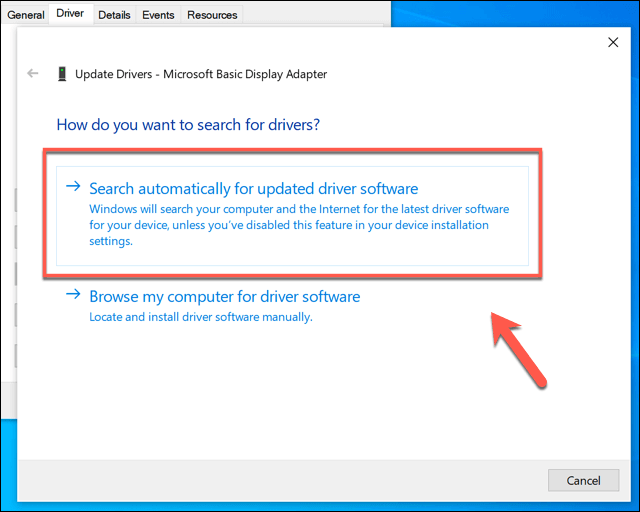These drivers are subject to occasional bug fixes and feature upgrades that can improve the overall stability of your Windows PC. Unfortunately, like any man-made code, driver updates can be as problematic as the drivers they replace. You’ll need to know how to roll back a driver in Windows 10 if an update causes you issues.
Why Should You Roll Back a Driver in Windows 10?
New driver updates are quite common, especially for devices like graphics cards. These often come with new features and fixes which can improve the overall stability of your PC and improve the usability of the devices they control. Unfortunately, this doesn’t mean all drivers you install are stable. For instance, if you were a gamer with an NVIDIA graphics card, you might start by updating your NVIDIA graphics drivers to an untested driver in beta testing, providing support for a recently released, next-generation game. This driver may bring support for that game, but it may come with additional problems that can only be resolved with further, wider testing. That doesn’t mean stable drivers are any better, though—they can also come with issues or bugs that the developer wasn’t able to locate or fix before the driver was released. If this happens, and your PC is still stable enough to boot up, you can roll back a driver to the previously installed (and hopefully more stable) driver release.
How to Back Up Windows 10 Drivers
You should ensure that you have a system in place to back up your drivers. This will help you should you need to roll back a device driver to an earlier version, as you’ll have a copy of your older device drivers available. Windows won’t typically delete old drivers, even when you roll back to an older version. Backing up your Windows 10 drivers can help you quickly restore these drivers should you be forced to wipe and reinstall Windows at a later date, however. If that happens, you’ll need these older drivers to hand if you intend to revert to using an older driver, rather than a problematic newer driver release. Thankfully, you can create a quick backup of your installed device drivers using the Deployment Image Servicing and Management (DISM) tool.
How to Roll Back a Driver in Windows 10
If you need to roll back a driver in Windows 10, you can do this using the Windows Device Manager. The Device Manager lists all detected devices and attached hardware, allowing you to install, upgrade or roll back drivers for each device. Once you confirm why you’re rolling back the driver, Windows will automatically begin the process. You may need to restart your PC once this process has completed to fully reload the old driver and ensure your PC is working correctly.
Effective System Maintenance in Windows 10
Knowing how to roll back a driver in Windows 10 is just one necessary step in ensuring you know how to stay on top of the system maintenance of a Windows 10 PC. You could take things further by setting up automatic Windows backups, giving you the option to restore your PC if something goes wrong in the future. While you may need to roll back drivers from time to time, don’t be afraid to check for regular driver updates and update them to the latest versions, too. Driver problems should be uncommon, and new drivers should come with improved stability for your PC overall. After all, if things go wrong, you can always roll back your driver.