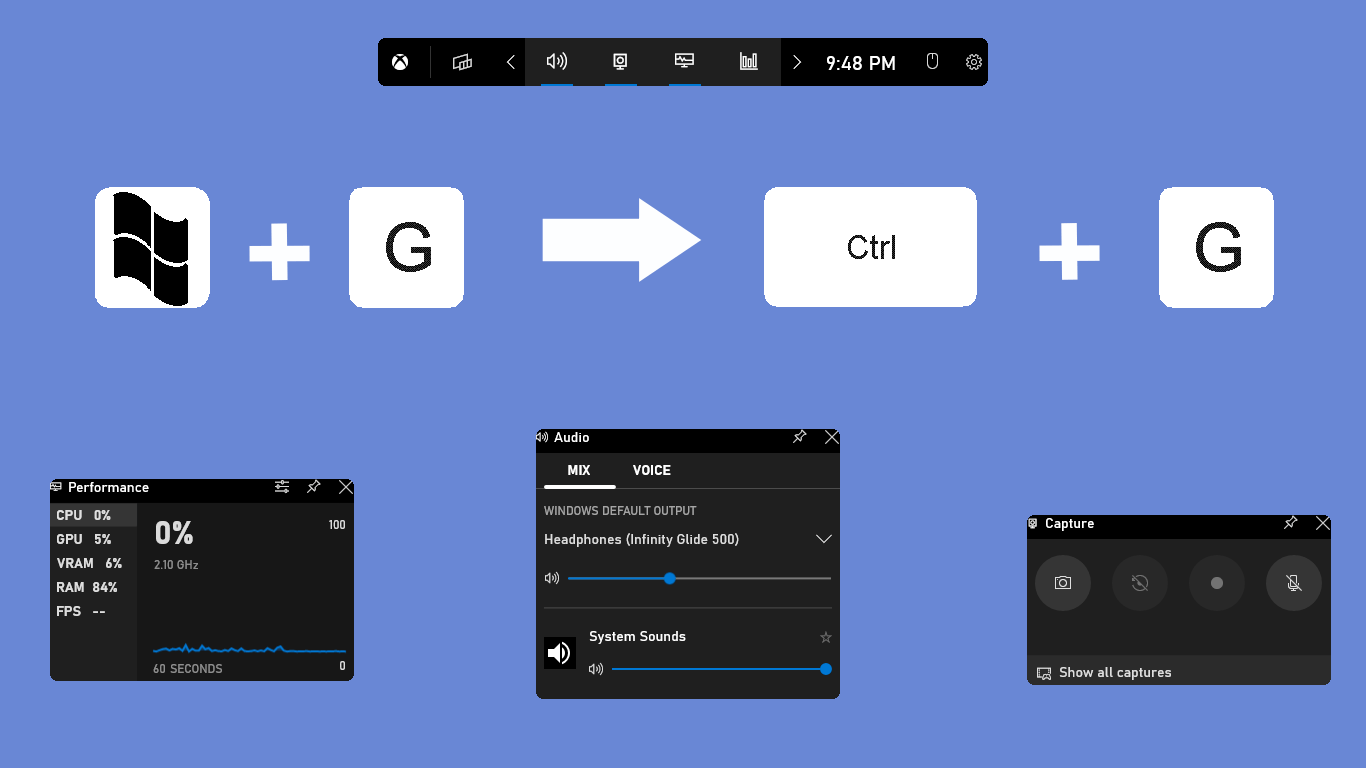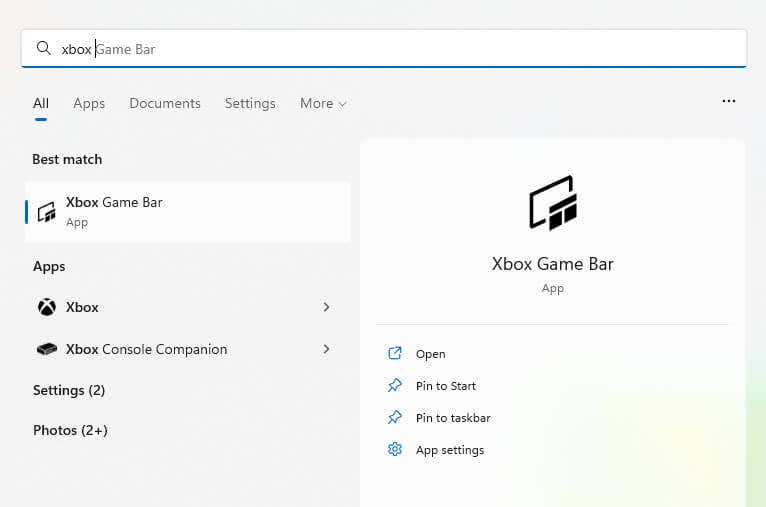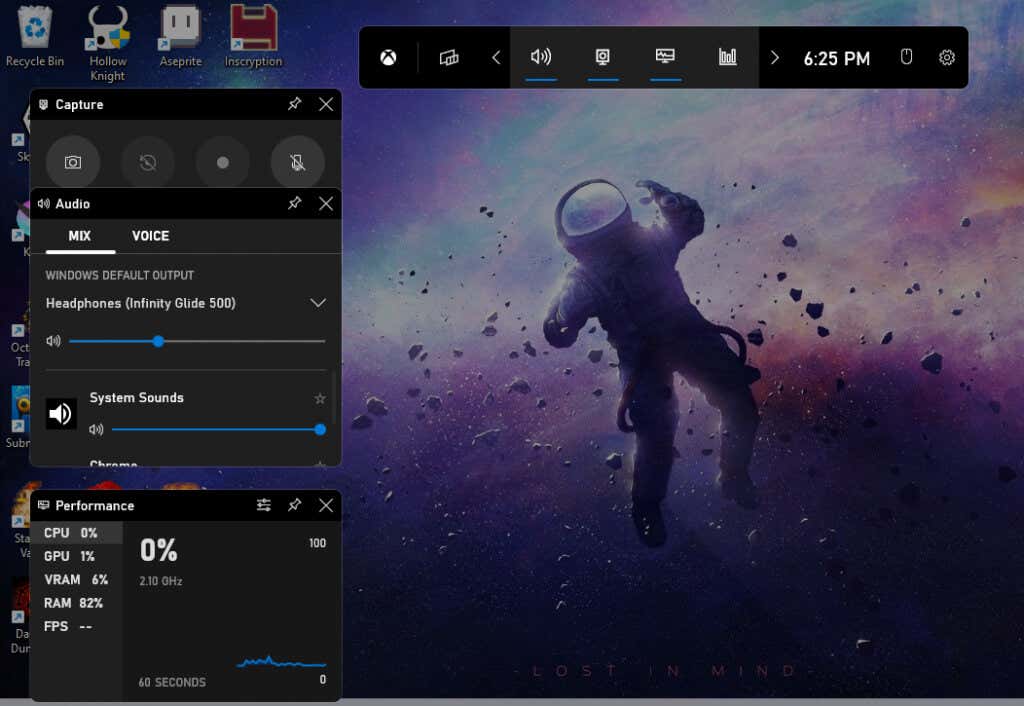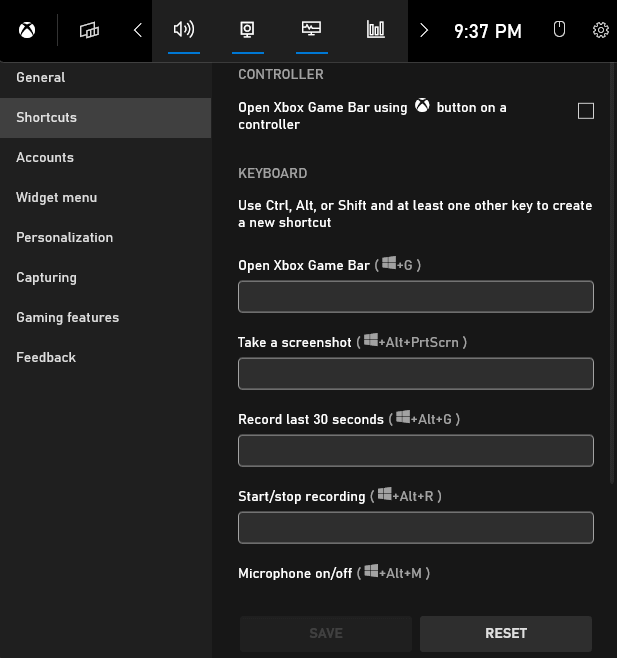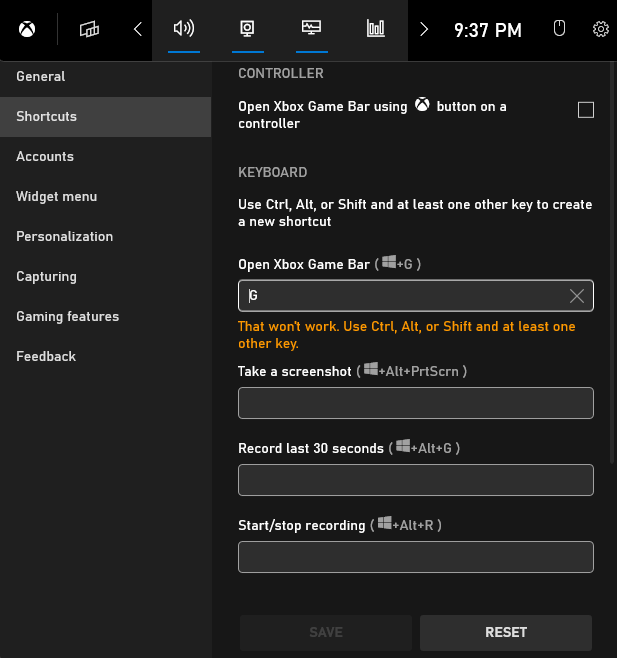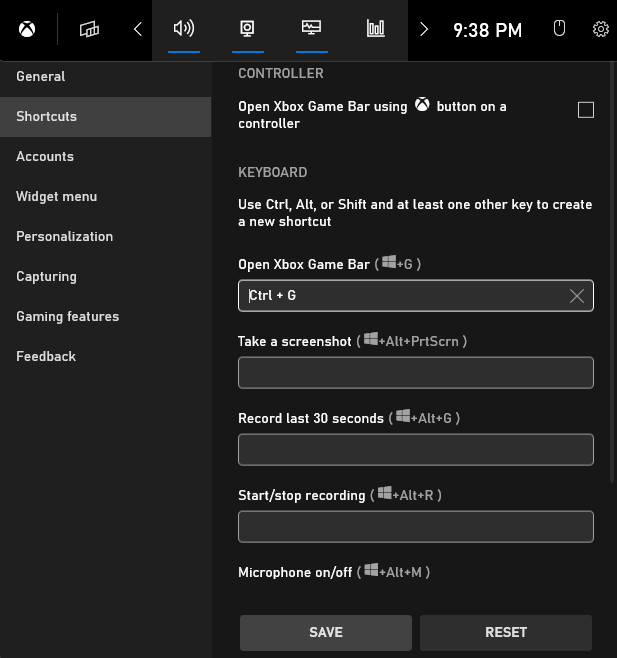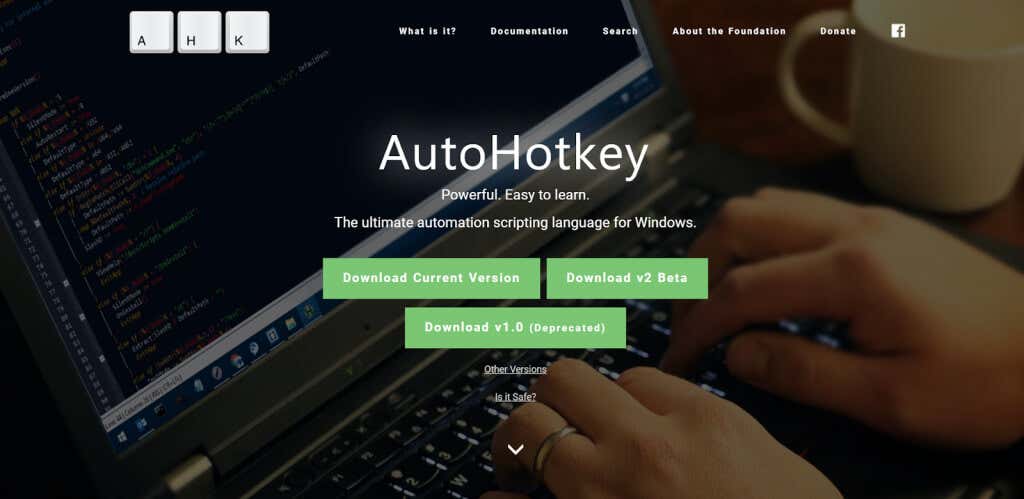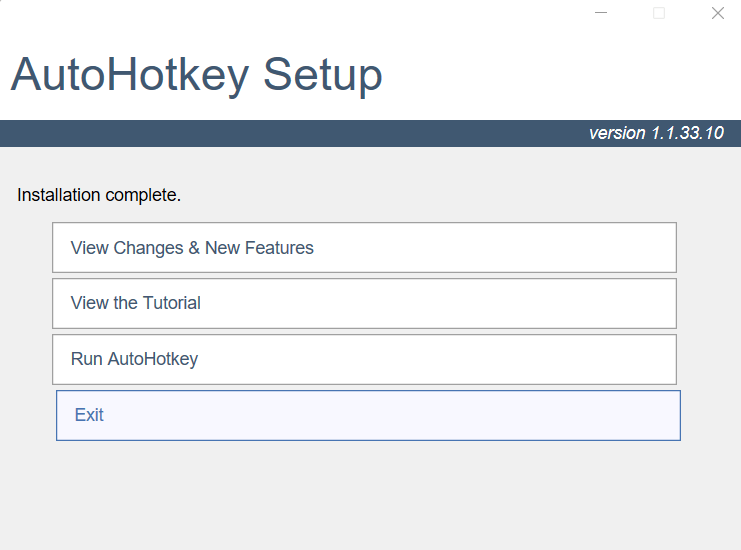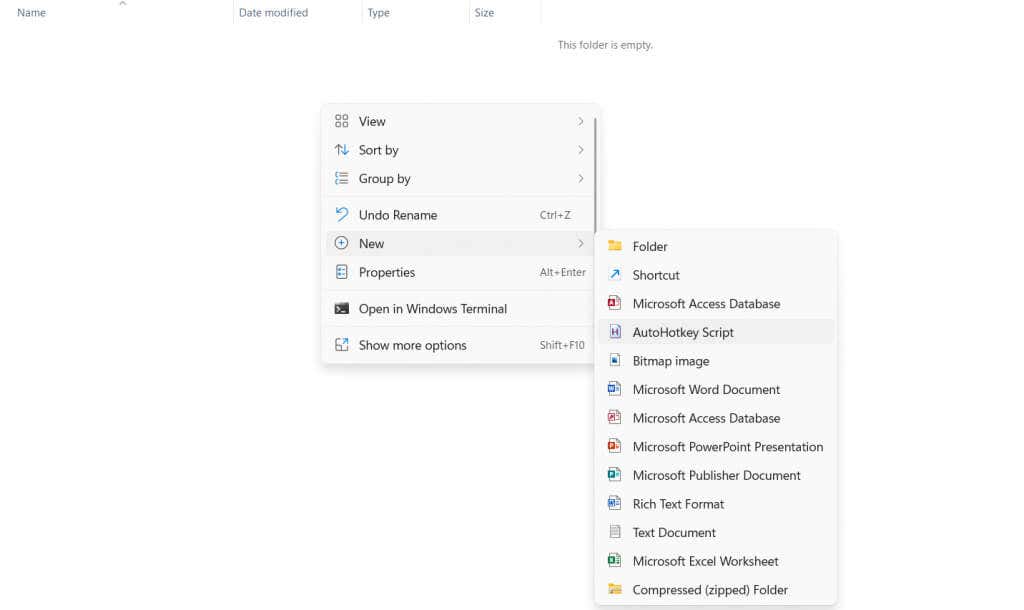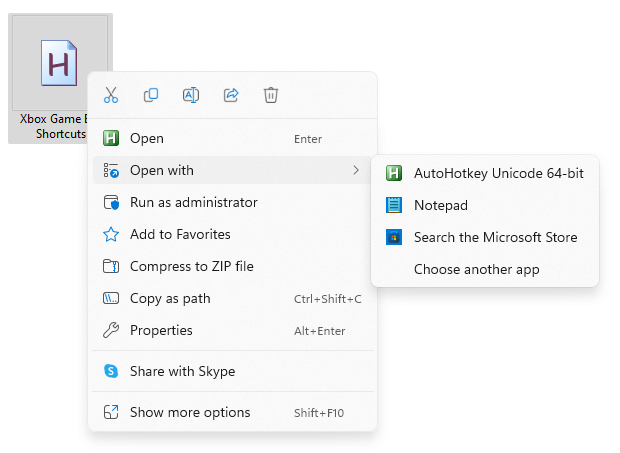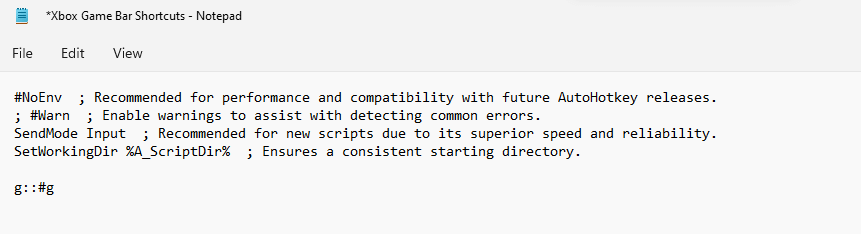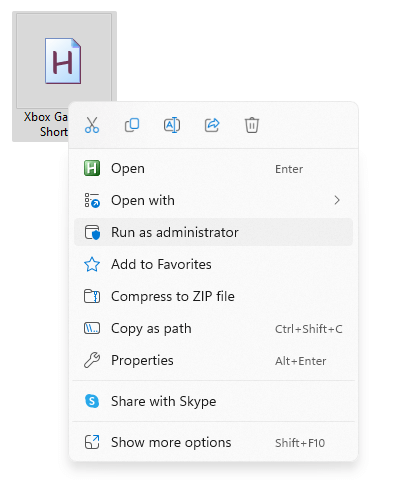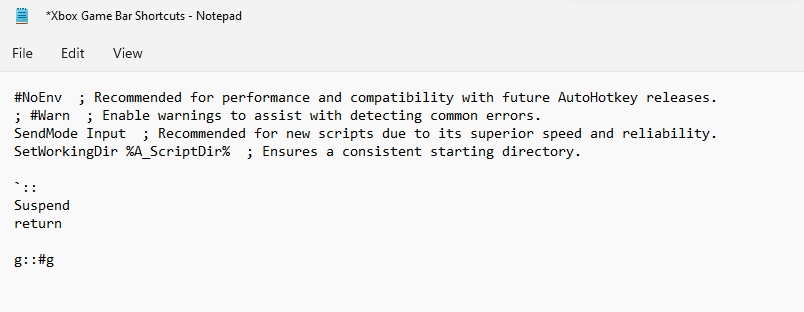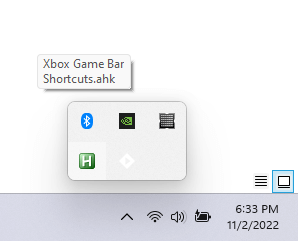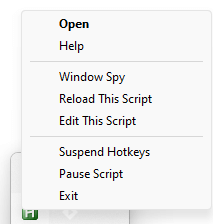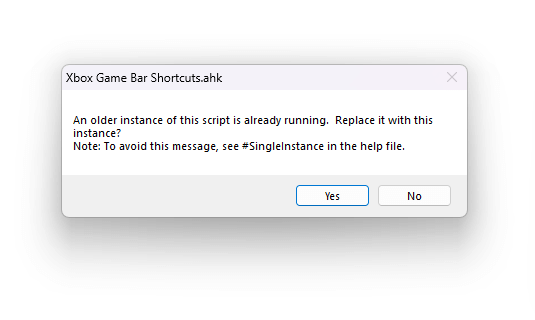The game bar shortcuts can trigger all tool functions, from firing up the Xbox game bar to recording gameplay clips. And once you set them to better keys, you can access these features with the tap of a button.
How to Set Custom Shortcuts for the Xbox Game Bar
The default method to customize the Xbox game bar keyboard shortcuts is through its settings. This works on both Microsoft Windows 10 and 11, allowing you to get rid of those annoying Windows logo key combinations. This still does not let you remap the functions to just a single key, though—you need to pair a secondary key like Ctrl or Shift. And it needs to be a unique combination. Note that this does not disable the original shortcut but only provides an additional option to trigger it. And while easy to set up, it still requires multiple keypresses, which isn’t always convenient. To go beyond the default limitations and trigger the shortcuts with a single key, we will use AutoHotkey.
Remap Xbox Game Bar Shortcuts Using AutoHotkey
AutoHotkey (AHK) is an excellent program for creating custom keyboard shortcuts on Windows. You can remap any button on your keyboard or mouse to trigger a different action or even a whole set of instructions. The best part is that you toggle individual AHK scripts on and off, allowing you to create individual profiles for specific games or applications. Even this action can be mapped to a hotkey, giving you complete control over the script. `:: Suspend return As you might have guessed, this sets the tilde key (the key beside 1 on the keyboard) as the hotkey toggle. Pressing it will turn the script on or off, letting you regain the use of the G button when you need it. We only remapped a single key in our script, though you can easily extend this process to cover every shortcut you want. Make sure to use keys not used in the games you play or create separate load-outs for different titles.
What is the Best Way to Set Custom Shortcuts for Xbox Game Bar in Windows?
Entering new key combinations in the game bar settings is the easiest way of customizing the shortcuts of the Xbox Game Bar on Windows 11. This lets you ditch the pesky Windows key shortcuts in favor of a more common combination. But if you are looking for even greater customization than simply swapping out one combination for another, AutoHotkey is the tool you need. With AHK, you can create custom hotkeys that trigger Xbox Game Bar features with a single key press. Of course, there’s a reason why Windows doesn’t let you do that itself – single key shortcuts block normal usage of the key. This is why it is recommended to create a toggle hotkey in AHK as well, giving you the ability to enable and disable the new keyboard shortcuts easily.