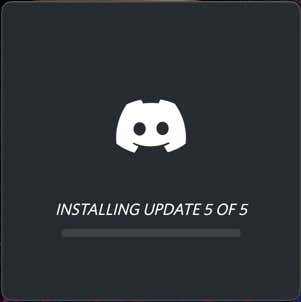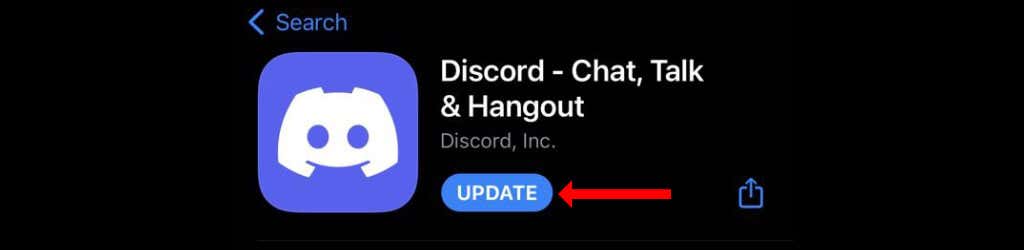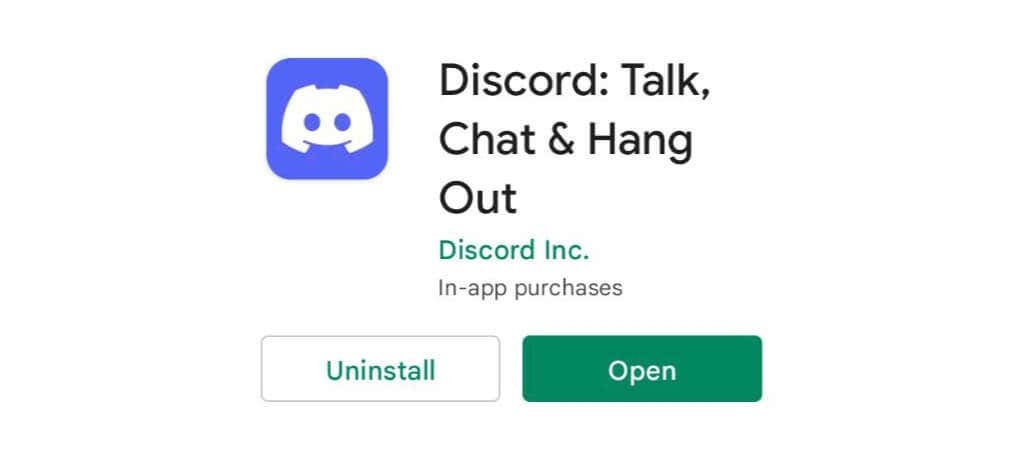How to Update Discord on Windows
Discord is set to update itself automatically on Microsoft Windows. Once you’ve installed Discord and logged in to your account, you can easily update Discord at any point. To do this, press Ctrl+R while running Discord for Windows.
This will automatically check for updates and install those too.
Alternatively, you can open Discord and go to the system tray, which is located in the bottom-right corner of the screen. The area near the clock in Windows 10 and 11 is called the system tray. If the Discord icon isn’t visible here, you can press the up-arrow icon and locate it in the expanded list.
Now right-click the Discord icon in the system tray and select Check for Updates. This will update Discord for you. Relaunch the app to install the updates.
You can also right-click the Discord icon in the system tray and click Quit. This will close the app and you can relaunch it. If your computer is stuck, you can try to launch Task Manager by pressing Ctrl+Alt+Del and quitting Discord from there.
You can search for Discord by pressing Windows+S or opening the Start menu and looking for Discord in the list of programs. If you have a desktop shortcut for Discord, you can also double-click the app’s icon on your desktop to launch it.
Every time Discord is launched, it automatically checks for updates and downloads the latest version of the app.
Note that clicking the Close button in the top-right corner of Discord’s window may not quit the app. Discord could still be minimized to the system tray and running in the background.
How to Update Discord on macOS
The process to update Discord on macOS is similar to that on Windows. You don’t need technical know-how to update the app on Mac. Once you install Discord on macOS and log in, press Command+R to update the app. Discord updates are installed when the app is relaunched. You can also right-click the Discord icon in the dock and select Quit. Then click the icon again to launch Discord and this will prompt it to download and install new updates. If this doesn’t work, you can uninstall Discord by moving its icon to Trash and reinstall the app.
How to Update Discord on Linux
Updating Discord on Linux is exactly the same as Windows or Mac. You can use the keyboard shortcut Ctrl+R to update the app, or just quit the app and relaunch it.
You can also uninstall Discord and download the latest version of the app from Discord’s website. This will fix Discord update problems, if you’re facing any.
How to Update Discord on iPhone and iPad
On your iPhone and iPad, all apps are installed and updated via the App Store. If you have installed Discord on your iPhone, open the App Store and tap the profile icon in the top-right corner. Now scroll down till you see the list of apps, find Discord, and tap the update button. You can also go to the App Store’s home page and tap the search button in the bottom-right corner. Now search for Discord, go to the app’s page, and tap the Update button. As long as you have a working Wi-Fi or mobile data connection, the Discord update should be installed smoothly on your Apple device.
How to Update Discord on Android
Google Play store is the place for all app updates on your Android device. Open Google Play and tap the search bar at the top of the page. Search for Discord, and go to the app’s page. Now tap the Update button to install Discord updates on your Android device.
Fix Discord Update Problems
Since you’re troubleshooting Discord updates, the first step should always be to check if Discord servers are operational. Discord’s status page should be your first port of call. This will tell you if Discord is having issues or if it’s something on your end.
Then, you can try to reinstall Discord on your device. If that doesn’t work, try rebooting your router and restarting your device. This will usually fix Discord update related issues.
Next, you can try to run Discord as an administrator on your Windows PC. Doing this grants Discord additional permissions that may not be available to guest accounts.
Open the Start menu, find Discord in the list of programs, and right-click the app. Now select More > Run as administrator. You’ll see a pop-up asking if you want to allow Discord additional permissions. Grant these permissions, open the app, and press Ctrl+R and see if this fixes Discord update issues.
You can also check if your antivirus software, VPN, or your firewall is blocking Discord from downloading available updates. If you’re on Windows, it’s a good idea to check if Windows Defender or Windows Security related issues are blocking Discord updates. Disabling Defender or allowing
Sometimes antivirus software ships with aggressive real-time protection, which can block updates to certain apps. You should try disabling this temporarily to see if it fixes the problem.
Keep Discord Running Smoothly
We’ve got fixes for all Discord-related problems you may face. Here’s how to fix Discord update loop failures. If Discord keeps crashing, follow these steps to fix it. Finally, if Discord streams have no sound, here’s how you can identify the solution. Now that Discord is running smoothly, it’s time to enjoy its voice chats while you’re gaming.