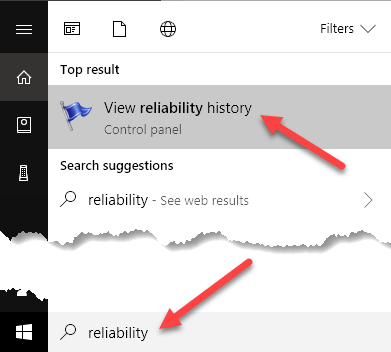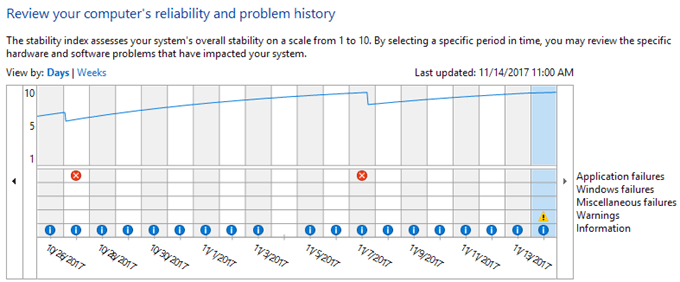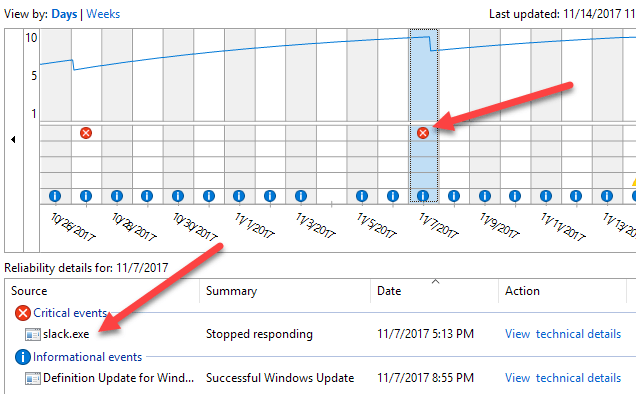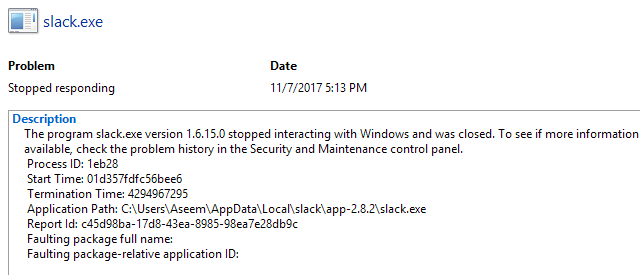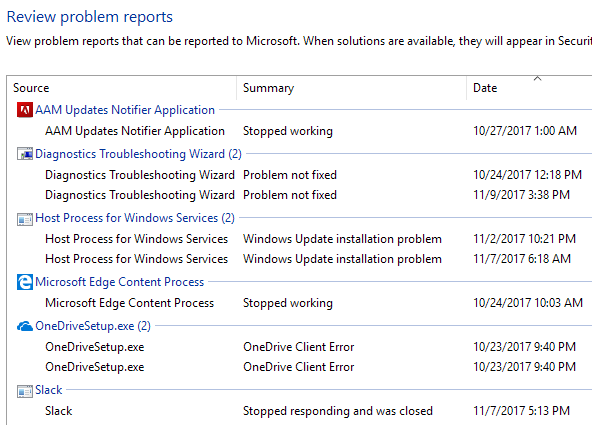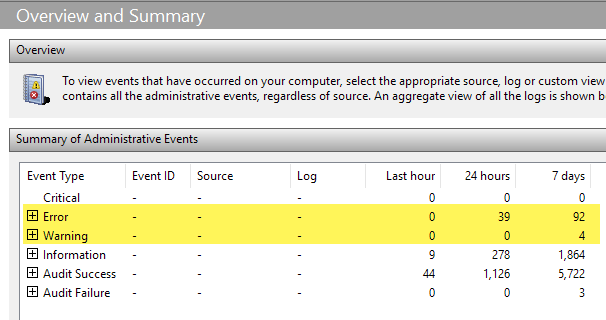A quick way to see the state of a Windows machine is to open Reliability Monitor. It’s a built-in tool that has been around since Windows Vista and still works in Windows 10. You probably don’t hear much about it, but it’s quite useful in my opinion. In this article, I’m going to show you how to open Reliability Monitor and what kind of information it can give you. There are many times when Windows is logging a lot of errors, but they don’t necessarily manifest themselves in your day to day activities. However, leaving them untouched will eventually lead to more problems down the line.
Reliability Monitor
To open the tool, just click on Start and type in reliability. The first result should be View reliability history.
By default, Reliability Monitor will open to a graph that is set to day view. You can quickly see all the errors that have occurred on each day over the last few weeks.
The graph also has several categories, so you can see exactly where the errors are occurring. These categories include Application failures, Windows failures, Misc failures, and Warnings. You’ll pretty much always see information items in blue, but those are all OK. If you want to see what a red X or warning symbol is for, just click on that column. At the bottom section, you’ll see a list of all the events for that day. Note that these are not the same events as in Event Viewer, but a shortened list of the important stuff.
As you can see above, I clicked on 11/7 to see what the critical event was referring to. In my case, there was a problem with Slack not opening properly, hence the symbol is in the Application failures row. Click on View technical details to get detailed information that could help you resolve the issue.
Sometimes this information is useful and sometimes it won’t be all that helpful. It really depends on the problem you are having. If you only see a few critical events over the month and most of them seem like one-time issues that don’t keep showing up, then the system is probably pretty stable. Note that you’ll be hard-pressed to find a computer that doesn’t have at least a few critical events. For example, you’ll see critical events if Windows was not shutdown properly. That’s not as big of a deal as errors relating to Windows processes crashing or not working. However, if you are seeing a lot of critical and warning symbols, then the system is not very stable. At the very bottom of the screen, you’ll see a link called View all problem reports, which gives you a nice list of all the warnings and errors.
Obviously, it’s not a perfect way to know if a computer is running well or not, but it’s one good way to check. You should always test the machine in addition by running programs, changing computer settings, etc. Another good way to quickly check the stability of a Windows system is to view the summary in Event Viewer.
When you open it, the summary is listed right at the top. You can expand out the sections and then double-click on items just to see those specific errors and warnings. Again, 92 errors in 7 days may sound like a lot, but typical Windows systems, even stable ones, will have a decent number. Enjoy!