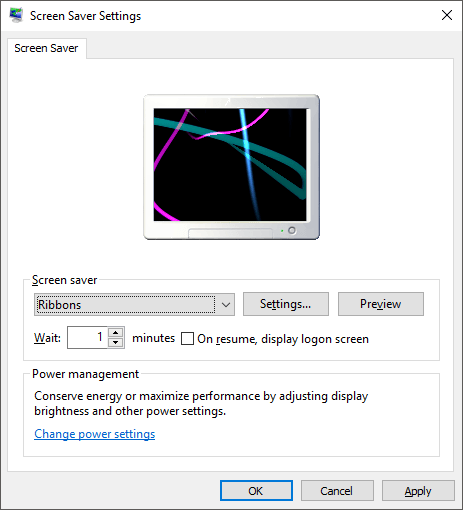If you’re having issues with your monitor not turning off or your computer not going to sleep at the time intervals you set, it could be caused by a number of different issues. In this article, I’ll try to walk you through all the different methods I tried and hopefully one of them will work for you.
Also, be sure to check out my other posts, the Ultimate Guide to Troubleshooting Sleep Issues in Windows and Windows 7 Will Not Sleep for other possible fixes.
Method 1 – Unplug Mouse/Keyboard
If you have one of those fancy USB or Bluetooth or wireless mice/keyboards, try unplugging or disconnecting them and seeing if the problem goes away. Lots of people have mentioned that once the mouse was disconnected, the problem simply disappeared. It seems that some of the mice keep sending signals to the computer even when it’s not being used and therefore prevent the computer from sleeping. Obviously, this is not the ideal solution as not using your mouse with a desktop would be kind of annoying. But to start, you can at least figure out if that’s the issue. If it is, then try method 2.
Method 2 – Update Drivers
If you are running Windows 7 64-bit, then you should try to find and download the correct 64-bit drivers for your mouse or keyboard. Using older drivers can cause this problem, so it’s a good idea to update these on your own by going to the manufacturer’s website and downloading them. Make sure the drivers are for the specific model of your keyboard/mouse.
Method 3 – Unplug All USB Devices
Related to method 1, you should try to disconnect all your USB devices and check for the problem. This includes things like USB sticks, external hard drives, or other USB hardware. Some people have noted having this problem with MagicJack, which connects via USB.
Method 4 – Disable Wake Features
Another way to possibly fix this problem is to prevent hardware from being able to wake up the computer. Normally, you would want your mouse/keyboard to do this, so there’s no need to change that, but other hardware may be causing the screensaver and power options to never activate. To do this, click on Start and type in Device Manager. Open Device Manager and then right-click on a piece of hardware, such as the network card and click on Properties.
Next, click on the Power Management tab and uncheck the box that says Allow this device to wake the computer.
Note that you won’t have this tab on all items in Device Manager, only the ones that can actually wake up the computer. You can try disabling items one at a time and seeing when the problem goes away. It could be some other hardware on your system causing the computer to never sleep or turn off the display. Also, you can figure out which device turned your computer off last by going to the command prompt and typing in these commands:
Method 5 – Advanced Power Options
By default, you can choose a power plan in Windows 7 and set your power settings there. However, there are also advanced power options that you can set and sometimes the plan and the advanced settings don’t match. The advanced settings will override the power plan and therefore you might have something set there, but it won’t work because of what is set in advanced power options. Click on Start and type in Power Options. This opens the power options dialog. Click on Change plan settings next to the active power plan. Now click on Change advanced power settings on the next screen.
Finally, here you can go to Sleep and Display and make sure the values here match those on your power plan. If they don’t, then change them and hopefully your problem will go away.
Method 6 – Turn Off and On
The last thing you can try if you are if nothing else works is to turn off the laptop or computer, remove the battery or unplug the computer, wait about 5 minute and then try turning the computer on again. It’s amazing how this can fix certain problems with the USB ports, which can cause problems with the power settings on the computer. But you really have to make sure you take out the battery or unplug the computer, not just shutdown. If you’re still having this problem in Windows 7, post a comment here with your setup and any additional details and we’ll try to help. Enjoy!